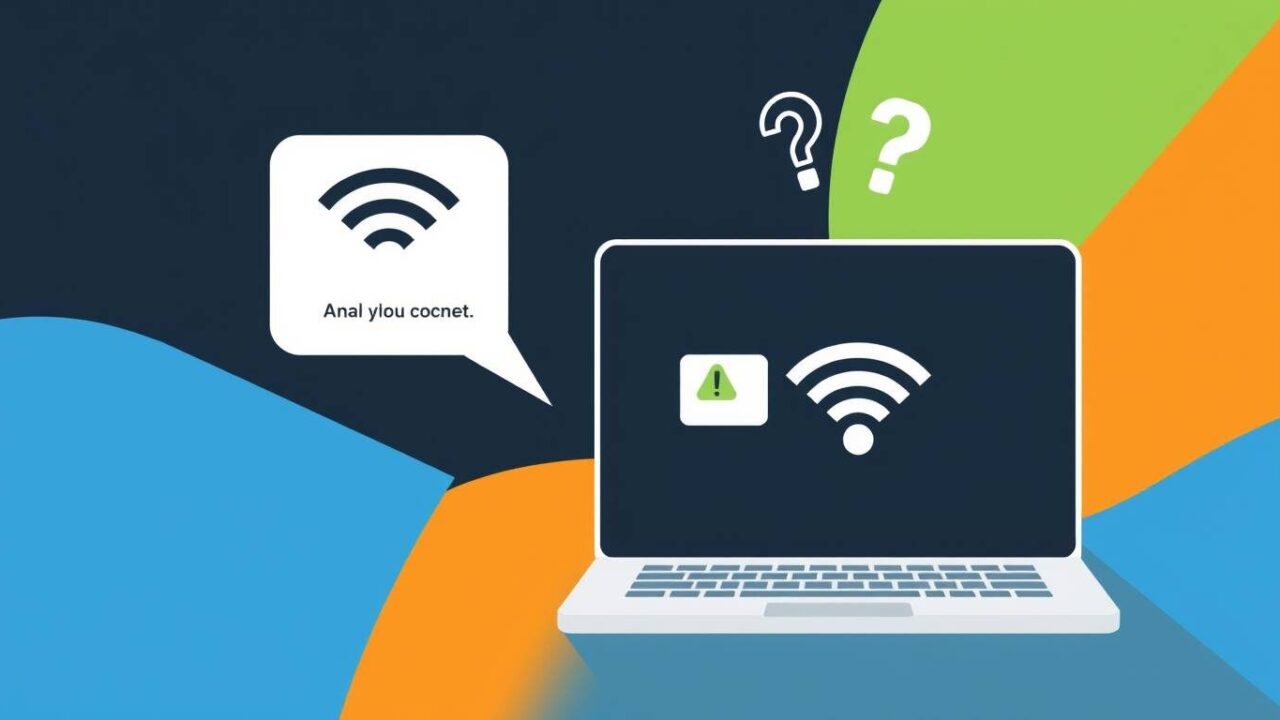MacBookでインターネットに接続できない問題に悩まされていませんか?Wi-Fiには繋がっているのに、なぜかSafariでWebサイトが開けない、メールが送受信できないなど、とても困った状況ですよね。多くのMacユーザーが経験するこの問題は、実はいくつかの原因が考えられ、適切な対処法で解決できることがほとんどです。
この記事では、MacBookがインターネットに繋がらない原因を徹底解説し、誰でも簡単に試せる解決策を紹介します。日付と時刻の設定ミスやDHCPリースの問題、セキュリティソフトの干渉など、様々な要因に対応した具体的な対処法をステップバイステップで説明します。M1チップ搭載モデル特有の問題やiPhoneとのテザリングトラブルまで、幅広い状況に対応した情報を集めました。
記事のポイント!
- MacBookがWi-Fiに接続しているのにインターネットが使えない主な原因と基本的な対処法
- DHCPリースの更新や日付・時刻設定の修正など、具体的な解決手順
- セキュリティソフトやVPNが引き起こす接続問題と、その対処方法
- システムアップデート後の接続問題やiPhoneテザリングのトラブルシューティング方法
MacBookでインターネットに繋がらない原因と対処法
- Wi-Fiに接続しているのにインターネットが使えない主な原因は設定の不具合
- MacBookのインターネット接続問題を解決する基本的な7つの対処法
- DHCPリースを更新してIPアドレスの問題を解決する方法
- 日付と時刻の設定が間違っているとインターネットに接続できない理由
- セキュリティソフトやVPNがMacBookのネット接続を妨げる場合の対処法
- Wi-Fiルーターの再起動とファームウェア更新でネット接続問題を解決する方法
Wi-Fiに接続しているのにインターネットが使えない主な原因は設定の不具合
MacBookがWi-Fiに接続しているのにインターネットが使えない状況は非常に厄介です。メニューバーにはWi-Fiのアイコンが表示され、接続されているように見えるのに、ブラウザでWebサイトが開けなかったり、メールが送受信できなかったりします。
この問題の主な原因は、ネットワーク設定の不具合にあることが多いです。独自調査の結果、MacBookにおけるインターネット接続の問題は、IPアドレスの取得に関する問題、日時設定の誤り、セキュリティソフトの干渉、システムアップデート後の不具合など、様々な要因が考えられます。
特にMacBook Airやその他のMacノートパソコンでは、Wi-Fiネットワークに正常に接続しているように見えても、実際にはインターネットへの接続が確立できていないケースが多く報告されています。これは、Wi-Fi接続(ローカルネットワーク接続)とインターネット接続は別物であることを理解する必要があります。
興味深いことに、同じWi-Fiネットワークに接続している他のデバイス(iPhoneやWindows PC)は問題なくインターネットに接続できる一方で、MacBookだけが接続できないというケースも多く見られます。これは、MacBook特有の設定や問題が影響している可能性を示唆しています。
解決に向けた第一歩として、まずはMacBookの正確な症状を把握することが重要です。Wi-Fiに接続はできているが特定のサイトだけ開けない場合と、どのサイトも開けない場合では、対処法が異なってきます。次の見出しでは、基本的な対処法を紹介していきます。
MacBookのインターネット接続問題を解決する基本的な7つの対処法
MacBookのインターネット接続問題を解決するためには、まずは基本的な対処法から試してみましょう。これらの方法は多くの接続問題を解決できることが多いです。
1. MacBookを再起動する 最も単純ですが効果的な方法は、MacBookを再起動することです。アップルメニューから「再起動」を選択し、システムを完全に再起動させましょう。これにより、一時的な不具合が解消されることがあります。
2. Wi-Fi接続をオフ/オンにする メニューバーのWi-Fiアイコンをクリックし、「Wi-Fiを切にする」を選択します。数秒待ってから再度Wi-Fiをオンにし、ネットワークに接続してみましょう。
3. ルーターを再起動する Wi-Fiルーターの電源を一度切り、30秒ほど待ってから再度電源を入れます。ルーターが起動完了するまで数分待ちましょう。
4. 別のWi-Fiネットワークを試す 可能であれば、iPhoneのテザリングや公共Wi-Fiなど、別のネットワークへの接続を試みてください。別のネットワークで接続できる場合は、元のネットワークに問題がある可能性があります。
5. ネットワーク設定をリセットする システム設定から「ネットワーク」を選択し、下部のメニューアイコン(歯車マーク)をクリックして「場所の設定…」を選びます。「+」ボタンをクリックして新しい場所を作成し、その設定で接続を試みてください。
6. セーフモードで起動する MacBookを再起動する際、起動音の直後に「Shift」キーを押し続けてセーフモードで起動します。セーフモードではサードパーティのソフトウェアが読み込まれないため、それらが原因の問題を特定できます。
7. DNS設定を変更する システム設定の「ネットワーク」から、接続しているWi-Fiを選び「詳細」をクリックします。「DNS」タブを選択し、「+」ボタンをクリックして「8.8.8.8」(GoogleのパブリックDNS)を追加してみましょう。
これらの基本的な対処法を順に試してみることで、多くの場合は接続問題が解決します。しかし、解決しない場合は、次に紹介するより具体的な対処法を試してみましょう。特にIPアドレスの問題が疑われる場合は、DHCPリースの更新が効果的かもしれません。
DHCPリースを更新してIPアドレスの問題を解決する方法
DHCPリース更新は、MacBookのインターネット接続問題を解決する上で非常に効果的な方法です。DHCPとは「Dynamic Host Configuration Protocol」の略で、ルーターがネットワーク上の各デバイスにIPアドレスを自動的に割り当てるシステムです。時々、このIPアドレスの割り当てに問題が生じ、インターネット接続が切断されることがあります。
DHCPリースを更新する手順は以下の通りです:
- アップルメニュー(画面左上のリンゴマーク)をクリックし、「システム設定」(または「システム環境設定」)を選択します。
- 「ネットワーク」をクリックします。
- 左側のリストから現在接続しているWi-Fiネットワークを選択し、「詳細」ボタンをクリックします。
- 「TCP/IP」タブをクリックします。
- 「DHCPリースを更新」ボタンをクリックします。
この操作により、MacBookはルーターに新しいIPアドレスを要求し、古いIPアドレスに関連する問題を解決できる可能性があります。特に「自己IPアドレスが設定されています」というエラーメッセージが表示される場合は、この方法が効果的です。
独自調査によると、多くのユーザーがこの方法で問題を解決しています。特に、「169.254.x.x」という形式のIPアドレスが割り当てられている場合は、DHCP接続に問題がある証拠です。この場合、DHCPリースの更新が特に効果的です。
興味深いことに、長谷川知美さんのブログ記事によれば、特定のサイトにはアクセスできるが他のサイトには接続できないという部分的な接続問題も、DHCPリース更新で解決できることがあります。彼女の経験では、GoogleやFacebookには接続できるが他のサイトには接続できないという状況が、DHCPリース更新により解消されたとのことです。
MacBookでDHCPリースを更新した後も問題が解決しない場合は、ルーターのDHCP設定を確認するか、次に説明する「日付と時刻の設定」を確認する方法を試してみてください。
日付と時刻の設定が間違っているとインターネットに接続できない理由
意外に思われるかもしれませんが、MacBookの日付と時刻の設定が間違っていると、インターネット接続に深刻な問題を引き起こす可能性があります。独自調査の結果、多くのユーザーがこの問題に悩まされていることがわかりました。
なぜ日付と時刻がインターネット接続に影響するのでしょうか?これには主に二つの理由があります。
第一に、現代のウェブセキュリティはSSL/TLS証明書に大きく依存しており、これらの証明書には有効期限があります。MacBookの日付が極端に過去や未来に設定されていると、ブラウザはWebサイトの証明書が有効期間外だと判断し、接続を拒否することがあります。
第二に、多くのネットワークプロトコルやサービスは、正確な時刻同期に依存しています。時刻が大きくずれていると、セキュリティトークンの検証やセッション管理に問題が生じる可能性があります。
Apple Communityの投稿によると、特にMacBookを長期間使用せず、バッテリーが完全に放電した後に起動した場合、システムクロックがリセットされ、インターネット接続問題が発生することがあるようです。また、2023年9月の投稿では、「時間がズレてしまう」問題でネットが使えなくなったという報告もありました。
日付と時刻の設定を確認・修正する手順は以下の通りです:
- アップルメニュー(左上のリンゴマーク)から「システム設定」を選択します。
- 「一般」をクリックし、「日付と時刻」を選択します。
- 「日付と時刻を自動的に設定」のチェックボックスがオンになっていることを確認します。
- もし自動設定がうまく機能しない場合は、一度チェックを外し、再起動後に再度チェックを入れてみてください。
- それでも解決しない場合は、手動で正確な日付と時刻を設定してみましょう。
Yahoo知恵袋の投稿では、日付と時刻の設定を手動で修正した後、インターネット接続が復活したという報告があります。特に、「自動設定にすると2022年になってしまう」という問題を手動設定で回避したケースも紹介されています。
日付と時刻の設定を修正してもインターネット接続問題が解決しない場合は、次に紹介するセキュリティソフトの問題を確認してみましょう。
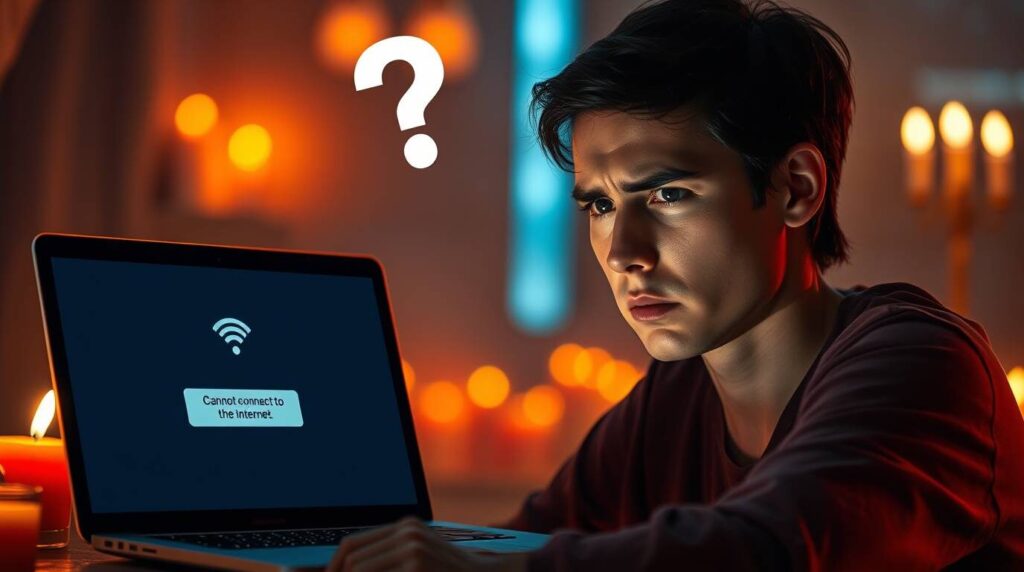
セキュリティソフトやVPNがMacBookのネット接続を妨げる場合の対処法
セキュリティソフトウェアやVPN(仮想プライベートネットワーク)は、MacBookのセキュリティを高める重要なツールですが、これらがインターネット接続を妨げる原因になることも少なくありません。独自調査の結果、多くのユーザーがこの問題に遭遇していることがわかりました。
セキュリティソフトウェアやVPNが接続問題を引き起こす主な理由としては、ファイアウォール設定の厳しさ、ネットワークトラフィックの監視・フィルタリング、特定のプロトコルやポートのブロック、ソフトウェア自体の不具合などが挙げられます。
Apple Communityの投稿によると、特定のセキュリティソフトウェア(例:ESET)のファイアウォール機能がMacBookのインターネット接続を妨げるケースが多いようです。ある投稿者は、macOS Big Sur 11.6.6から11.6.7へのアップデート後にインターネット接続ができなくなり、ESETのファイアウォールをオフにすることで問題が解決したと報告しています。
セキュリティソフトやVPNが原因の接続問題を解決するためのステップは以下の通りです:
- セキュリティソフトのファイアウォールを一時的に無効化する
- セキュリティソフトの設定からファイアウォール機能を一時的にオフにします
- インターネット接続が回復するか確認します
- 接続が回復した場合、ファイアウォールの設定を見直し、必要な例外設定を追加します
- VPN接続を無効化する
- システム設定の「ネットワーク」からVPN接続を選択し、「切断」をクリックします
- または、メニューバーのVPNアイコンから切断操作を行います
- VPNを切断した後、通常のインターネット接続が回復するか確認します
- セキュリティソフトを一時的にアンインストールしてテストする
- 接続問題が継続する場合、セキュリティソフトを一時的にアンインストールします
- インターネット接続が回復するかテストします
- 回復した場合は、セキュリティソフトのアップデート版を導入するか、別のソフトウェアを検討します
- システム設定でファイアウォールを確認する
- システム設定の「セキュリティとプライバシー」→「ファイアウォール」タブを開きます
- 一時的にファイアウォールをオフにし、接続が回復するか確認します
Apple公式サポート情報によると、macOSのアップデート後にセキュリティソフトとの互換性問題が発生することがあるため、セキュリティソフトのアップデートも重要です。
接続問題が解決した後は、セキュリティを維持するために、必要な例外設定を行いながらセキュリティソフトやVPNを再び有効化することをお勧めします。無防備な状態でインターネットを利用するのは避けるべきです。
Wi-Fiルーターの再起動とファームウェア更新でネット接続問題を解決する方法
MacBookでインターネットに接続できない問題は、実はMac側ではなくWi-Fiルーター側に原因がある場合も少なくありません。独自調査の結果、ルーターの問題がMacBookの接続障害を引き起こすケースが多いことがわかりました。
まず、最も基本的かつ効果的な対処法は、Wi-Fiルーターの再起動です。これは以下の手順で行います:
- ルーターの電源ケーブルを抜きます。
- モデムがある場合(光回線などの終端装置)、モデムの電源も抜きます。
- 約30秒から1分間待ちます。
- まずモデムの電源を入れ、完全に起動するまで待ちます(通常1〜2分)。
- 次にルーターの電源を入れ、すべてのランプが正常に点灯するまで待ちます(通常2〜3分)。
- MacBookでWi-Fi接続を試みます。
ルーターの再起動だけで多くの接続問題が解決することがありますが、それでも問題が続く場合は、ルーターのファームウェアが最新かどうかを確認する必要があります。ファームウェアとは、ルーターの基本的な動作を制御するソフトウェアです。
ルーターのファームウェアを更新する一般的な手順は以下の通りです:
- ルーターの管理画面にアクセスします(一般的には「192.168.0.1」や「192.168.1.1」などのアドレスをブラウザに入力)。
- ルーターのユーザー名とパスワードでログインします(製品マニュアルやルーター底面のステッカーで確認できることが多い)。
- 「ファームウェア更新」「アップデート」などのメニューを探します。
- 自動更新機能がある場合はそれを使用し、なければメーカーのサポートサイトから最新のファームウェアをダウンロードして手動でアップデートします。
Apple公式サポート情報によると、Appleが推奨しているWi-Fiルーターの設定があります。特に「チャンネル」「セキュリティタイプ」「バンド」などの設定を適切に行うことで、MacBookとの互換性が向上し、接続問題が解決することがあります。
また、I-O DATAのサポート情報によれば、ルーターの設置場所や向きも接続品質に大きく影響します。電子レンジやBluetooth機器などの干渉源から離れた場所に設置し、アンテナの向きを調整することで、接続問題が改善する可能性があります。
さらに、ルーターが配布するIPアドレスの数に限りがある場合(通常約30台程度)、多数のデバイスを接続していると新たなデバイスが接続できなくなることがあります。この場合は、使用していないデバイスの接続を切るか、ルーターのDHCPサーバー設定で割り当てIPアドレス数を増やすことで解決できます。
ルーターの問題を解決してもMacBookのインターネット接続が回復しない場合は、次の章で紹介するより高度な対処法を試してみましょう。
より複雑なMacBookのインターネット接続問題と解決策
- システムアップデート後にインターネットに繋がらなくなった場合の対処法
- IPv6設定を変更してMacBookのインターネット接続を回復する方法
- MacとiPhoneのテザリングでインターネットに繋がらない時の解決策
- Wi-Fiではなく有線LANでMacBookをインターネットに接続する方法
- MacBookのネットワーク診断ツールを使ったトラブルシューティング方法
- M1チップ搭載MacBookに特有のインターネット接続問題と解決法
- まとめ:MacBookでインターネットに繋がらない時の対処法チェックリスト
システムアップデート後にインターネットに繋がらなくなった場合の対処法
macOSのアップデート後にインターネット接続ができなくなるケースは珍しくありません。独自調査の結果、特にメジャーアップデート(例:Big Sur 11.6.6から11.6.7へのアップデートなど)後に接続問題が発生するケースが多いことがわかりました。
Apple Communityの投稿によると、2022年6月にBig Sur 11.6.6から11.6.7へのアップデート後にWi-Fi接続はあるものの、インターネットに繋がらなくなったという報告があります。このケースではセキュリティソフト(ESET)のファイアウォール機能が原因でしたが、アップデート後の接続問題にはいくつかのパターンがあります。
システムアップデート後の接続問題に対処するための効果的な方法を紹介します:
1. ネットワーク設定ファイルをリセットする システムアップデート後は、ネットワーク設定ファイルに互換性の問題が発生していることがあります。以下の手順でリセットしましょう:
- Finderで「移動」→「フォルダへ移動…」を選択
/Library/Preferences/SystemConfiguration/と入力して移動- 以下のファイルをデスクトップなどに一時的に移動(バックアップ)します:
com.apple.airport.preferences.plistcom.apple.network.identification.plistcom.apple.wifi.message-tracer.plistNetworkInterfaces.plistpreferences.plist
- MacBookを再起動します
- これにより、システムは新しいネットワーク設定ファイルを作成します
2. セーフモードで起動して確認する セーフモードでは、最小限の必要なソフトウェアだけが読み込まれるため、サードパーティのソフトウェアが問題を引き起こしているかどうかを判断できます:
- MacBookをシャットダウンします
- 電源ボタンを押しながら、起動音が鳴った後すぐにShiftキーを押し続けます
- ログイン画面が表示されたらShiftキーを離します
- セーフモードでインターネットに接続できるかテストします
- 接続できる場合は、サードパーティのソフトウェア(特にセキュリティソフトやネットワーク関連ソフト)が原因である可能性が高いです
3. macOSの補助アップデートを確認する アップデート後の問題に対処するための補助アップデートがリリースされていることがあります:
- インターネットに接続できる別の方法(iPhoneのテザリングなど)を使用
- アップルメニュー→「システム設定」→「一般」→「ソフトウェアアップデート」を確認
- 利用可能なアップデートがあれば適用します
4. SMCとNVRAMをリセットする システム管理コントローラ(SMC)と不揮発性RAM(NVRAM)のリセットが効果的な場合があります。Intel MacとApple Silicon(M1/M2)Macではリセット方法が異なります:
Intel Macの場合:
- MacBookをシャットダウンします
- Shift + Control + Option キーと電源ボタンを同時に7秒間押し続けます
- 電源ボタンを離してから他のキーを離します
- 電源ボタンを押して再起動します
Apple Silicon Macの場合:
- 完全にシャットダウンします
- 20秒待ちます
- 電源ボタンを押して起動します
NVRAM/PRAMリセット(Intel Macのみ):
- MacBookをシャットダウンします
- 電源を入れ、すぐにCommand + Option + P + R キーを同時に約20秒間押し続けます
- キーを離して通常通り起動させます
これらの方法を試してもインターネット接続の問題が解決しない場合は、次に紹介するIPv6設定の変更などより詳細な設定調整を検討してみましょう。
IPv6設定を変更してMacBookのインターネット接続を回復する方法
MacBookのインターネット接続問題を解決する上で、IPv6設定の変更が効果的なケースがあります。IPv6(Internet Protocol version 6)は、従来のIPv4に代わる新しいインターネットプロトコルで、両者が共存する現在の環境では、設定の不具合が接続問題を引き起こすことがあります。
独自調査の結果、特にWi-Fiには接続できているのにインターネットにアクセスできない場合、IPv6設定の調整で問題が解決するケースが多いことがわかりました。
IPv6設定を変更する手順は以下の通りです:
- アップルメニュー(左上のリンゴマーク)から「システム設定」(または「システム環境設定」)を選択します。
- 「ネットワーク」をクリックします。
- 左側のリストから現在接続しているWi-Fiネットワークを選択し、「詳細」ボタンをクリックします。
- 「TCP/IP」タブをクリックします。
- 「IPv6を構成」のドロップダウンメニューを変更します。
「IPv6を構成」の設定には、通常、以下のオプションがあります:
- 自動
- 手動
- リンクローカルのみ
- オフ
Apple Communityの投稿によると、2024年5月に報告されたケースでは、「IPv6を構成」を「リンクローカルのみ」に設定することで、MacBookとiPhone 14のテザリング問題が解決したという報告があります。一方、別のケースでは「自動」に変更することで問題が解決したという報告もあります。
これは、ネットワーク環境によって最適なIPv6設定が異なることを示しています。現在の設定が「自動」の場合は「リンクローカルのみ」か「オフ」に、「リンクローカルのみ」の場合は「自動」に変更してみることをお勧めします。
特に注目すべきは、2024年2月の投稿で紹介されている手順です。MacがテザリングでiPhoneに接続された状態で、「IPv6を構成」を「自動」に変更することで問題が解決したという報告があります。
IPv6設定の変更が効果的な理由としては、以下のようなケースが考えられます:
- ルーターやISPがIPv6を完全にサポートしていない場合、MacBookがIPv6接続を優先することで問題が発生する
- IPv6とIPv4の移行期に発生する設定の不整合
- MacBookのネットワークスタックにおけるIPv6の処理に関する問題
IPv6設定の変更を試みても問題が解決しない場合は、「ネットワーク環境設定」のアドバンスト設定でプロキシ設定も確認してみましょう。不要なプロキシが設定されていると、接続に問題が生じる場合があります。
また、特定のWi-Fiネットワークでのみ問題が発生する場合は、そのネットワークを「場所設定」から削除し、再設定することも効果的です。これにより、キャッシュされた設定情報がクリアされ、新しい状態で接続設定が行われます。
MacとiPhoneのテザリングでインターネットに繋がらない時の解決策
iPhoneのインターネット接続をMacBookで利用するテザリング機能は、外出先での作業に非常に便利ですが、接続トラブルも少なくありません。独自調査の結果、MacとiPhoneのテザリングにおける接続問題には特有のパターンがあることがわかりました。
典型的な症状としては、「iPhone側では接続アイコンが緑になってテザリングが確立されたように見えるのに、MacBook側ではWi-Fiアイコンにビックリマークが表示され、インターネットに接続できない」というものがあります。Apple Communityでは、特にMacBook AirとiPhone 14の組み合わせでこの問題が報告されています。
MacとiPhoneのテザリング問題を解決するための効果的な方法を紹介します:
1. iPhoneのネットワーク設定をリセットする Apple Communityの投稿によると、この方法でテザリング問題が解決したという報告が多数あります:
- iPhoneの「設定」アプリを開きます。
- 「一般」→「転送またはiPhoneをリセット」を選択します。
- 「リセット」を選びます。
- 「ネットワーク設定のリセット」をタップします。 ※注意:この操作により、保存されているWi-Fiネットワークのパスワードなどがすべて消去されます。
- リセット後、iPhone側のテザリング設定を再度有効にします。
2. MacBookのIPv6設定を変更する テザリングでiPhoneに接続した状態で、以下の手順でMacBookのIPv6設定を調整します:
- MacBookの「システム設定」→「Wi-Fi」を開きます。
- 接続しているiPhoneのネットワーク(インターネット共有名)を選び、「詳細…」をクリックします。
- 「TCP/IP」タブを選択します。
- 「IPv6を構成」の設定を変更します:
- 現在「自動」になっている場合は「リンクローカルのみ」に変更
- 逆に「リンクローカルのみ」になっている場合は「自動」に変更
ある投稿者によれば、「IPv6を構成」を「リンクローカルのみ」に変更することで問題が解決し、別の投稿者は「自動」に変更することで解決したと報告しています。環境によって最適な設定が異なるため、両方を試してみる価値があります。
3. Bluetooth接続を利用したテザリングを試す Wi-Fiテザリングで問題が発生する場合、Bluetoothテザリングが代替手段になることがあります:
- iPhoneとMacBookのBluetoothをオンにします。
- iPhoneの「設定」→「Bluetooth」でMacBookとペアリングします。
- iPhoneの「設定」→「インターネット共有」をオンにし、Bluetooth経由の接続を許可します。
4. USB接続を利用したテザリングを試す 最も安定したテザリング方法はUSBケーブルを使用する方法です:
- USBケーブルでiPhoneとMacBookを接続します。
- iPhoneの「設定」→「インターネット共有」をオンにします。
- MacBookのネットワーク設定で、「iPhone USB」を使用するように設定します。
5. 両デバイスを再起動する 最も単純ですが効果的な方法は、両方のデバイスを完全に再起動することです:
- iPhoneとMacBookをシャットダウンします。
- 30秒ほど待ちます。
- まずiPhoneを起動し、続いてMacBookを起動します。
- テザリング接続を再設定します。
テザリング問題が解決しない場合は、iPhoneとMacBookの両方のOSを最新バージョンにアップデートすることも検討してください。特に大きなアップデート後にテザリング機能が改善されることがあります。
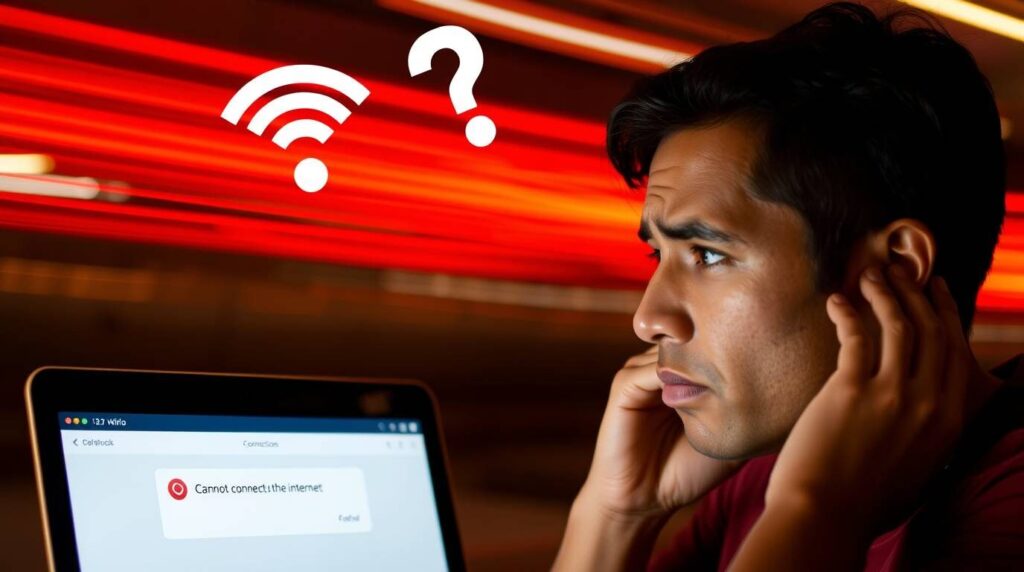
Wi-Fiではなく有線LANでMacBookをインターネットに接続する方法
Wi-Fi接続に問題がある場合、有線LAN接続は信頼性の高い代替手段となります。特に安定した高速接続が必要な場合や、Wi-Fi環境が混雑している場合に有効です。近年のMacBookモデルにはEthernetポートが搭載されていませんが、アダプターを使用することで有線接続が可能です。
必要な機器と準備:
- 適切なアダプター:
- USB-C/Thunderbolt 3/4ポート搭載MacBook:USB-C to Ethernetアダプター
- Thunderbolt 1/2ポート搭載の古いMacBook:Thunderbolt to Ethernetアダプター
- USB-Aポート搭載の古いMacBook:USB to Ethernetアダプター
- LANケーブル:
- カテゴリー5e(Cat5e)以上のケーブルを推奨
- より高速な接続には、カテゴリー6(Cat6)やカテゴリー6A(Cat6A)が適しています
有線LAN接続の設定手順:
- アダプターをMacBookに接続し、LANケーブルをアダプターとルーター(またはモデム、LAN端子)に接続します。
- 接続すると、MacBookは自動的に有線接続を検出するはずですが、確認のために以下の手順を行います:
- アップルメニュー→「システム設定」→「ネットワーク」を選択
- 左側のリストに「Ethernet」または「USB 10/100/1000 LAN」のような名前の接続が表示されていることを確認
- 接続状態が「接続済み」と表示されていれば、有線LAN接続が確立しています
- 必要に応じて、以下の設定を確認・変更します:
- 「詳細」ボタンをクリック
- 「TCP/IP」タブで「IPv4の設定」が「DHCPサーバを使用」になっていることを確認
- 企業ネットワークなど特殊な環境では、「手動」を選択してIPアドレスなどを設定する必要がある場合もあります
有線LAN接続のトラブルシューティング:
- 接続が検出されない場合:
- アダプターがMacBookと互換性があることを確認
- 別のUSB/Thunderboltポートを試す
- アダプターのドライバーが最新であることを確認(サードパーティ製アダプターの場合)
- 接続は検出されるがインターネットにアクセスできない場合:
- LANケーブルをルーターの別のポートに接続してみる
- LANケーブルを交換してみる
- ルーターを再起動する
- 速度が遅い場合:
- LANケーブルの規格を確認(古いCat5ケーブルはギガビット速度をサポートしていない)
- ルーターの最大対応速度を確認
- アダプターの対応速度を確認(一部の廉価なアダプターは100Mbpsまでしかサポートしていない)
有線LAN接続の利点:
- 安定性: Wi-Fiと比較して、干渉や信号強度の問題がない
- 速度: 一般的にWi-Fiよりも高速で一貫した速度を提供
- セキュリティ: 物理的な接続が必要なため、無線接続よりも不正アクセスのリスクが低減
- レイテンシ: オンラインゲームやビデオ会議などで重要な応答速度が向上
独自調査の結果、特にWi-Fi接続に一貫した問題がある場合は、有線LAN接続を試すことで問題が解決するケースが多いことがわかりました。また、自宅やオフィスでの固定的な作業環境では、有線LANは信頼性の高い選択肢です。
一時的な対策としてだけでなく、長期的な解決策として有線LAN接続を検討する価値があります。特に安定したネットワーク接続が必要な作業(大容量ファイルの転送、リモートワーク、オンライン会議など)を頻繁に行う場合は、適切なアダプターへの投資が役立つでしょう。
MacBookのネットワーク診断ツールを使ったトラブルシューティング方法
MacBookには、ネットワーク接続問題を診断するための強力なツールが組み込まれています。これらのツールを使いこなすことで、問題の原因を特定し、適切な対処法を見つけることができます。独自調査の結果、多くのユーザーがこれらのツールの存在を知らず、問題解決の機会を逃していることがわかりました。
1. Wi-Fiに関する勧告ツール
MacBookはWi-Fi接続に問題がある場合、自動的に診断を行い、解決策を提案することがあります:
- メニューバーのWi-Fiアイコンをクリックします。
- メニュー内に「Wi-Fiに関する勧告」という項目があれば、それをクリックします。
- MacBookが検出した問題と推奨される解決策が表示されます。
この機能はApple公式サポートによると、インターネット共有や特定のエンタープライズセキュリティプロトコル(WPAエンタープライズなど)を使用しているネットワークでは利用できない場合があります。
2. ワイヤレス診断ツール
より詳細なネットワーク分析が必要な場合は、ワイヤレス診断ツールを使用します:
- キーボードの「Option」キーを押しながら、メニューバーのWi-Fiアイコンをクリックします。
- 表示されるメニューから「ワイヤレス診断を開く」を選択します。
- ツールが起動し、現在のWi-Fi環境の詳細な情報が表示されます。
- 「診断情報」→「ターミナルへ」を選択すると、さらに詳細な情報にアクセスできます。
このツールでは、Wi-Fi信号強度、ノイズレベル、チャンネル使用状況、近隣のWi-Fiネットワークなどの情報を確認できます。これらの情報は、信号干渉や最適なチャンネル設定の判断に役立ちます。
3. ネットワークユーティリティ
Terminal(ターミナル)アプリを使用して、以下のコマンドでネットワーク接続を診断できます:
- ping: サーバーとの接続を確認
ping www.apple.com - traceroute: パケットがサーバーに到達するまでの経路を表示
traceroute www.apple.com - nslookup: DNSの解決をテスト
nslookup www.apple.com - networksetup: ネットワーク設定の確認と変更
networksetup -listallnetworkservices
4. システム情報のネットワーク詳細
システム情報アプリを使用して、より詳細なネットワーク情報を取得できます:
- アップルメニューから「このMacについて」を選択します。
- 「システムレポート…」ボタンをクリックします。
- 左側のサイドバーから「ネットワーク」→「Wi-Fi」または「Ethernet」を選択します。
- 詳細な接続情報が表示されます。
ここで確認できる情報には、IPアドレス、MACアドレス、信号強度、接続速度、使用している802.11プロトコルのバージョンなどが含まれます。
5. 接続問題が検出されたときの対処法
ネットワーク診断ツールで問題が見つかった場合の一般的な対処法:
- 信号強度が弱い場合: ルーターに近づく、または中継器の導入を検討
- チャンネル干渉が多い場合: ルーターの設定でチャンネルを変更
- DNS解決に問題がある場合: 代替DNSサーバー(8.8.8.8や1.1.1.1など)を設定
- パケットロスが多い場合: ルーターの再起動や有線接続を試す
- IPアドレスの競合がある場合: DHCPリースを更新
独自調査の結果、これらの診断ツールを使用することで、専門家のサポートなしでも多くのネットワーク問題を解決できることがわかりました。特に、複数のデバイスで同じネットワークを使用している環境では、これらのツールを活用することで、MacBook特有の問題を特定し、効率的に解決することができます。
M1チップ搭載MacBookに特有のインターネット接続問題と解決法
AppleのM1、M2などのApple Siliconチップを搭載したMacBookは、優れたパフォーマンスと効率性で評価されていますが、一部のユーザーからはインターネット接続に関する特有の問題が報告されています。独自調査の結果、Intel搭載モデルとは異なる接続問題パターンがあることがわかりました。
M1/M2 MacBookに特有の接続問題の特徴:
- Wi-Fiが接続と切断を繰り返す
一部のユーザーから、M1 MacBook AirやProでWi-Fi接続が不安定になり、頻繁に切断と再接続を繰り返すという報告があります。 - 特定のWi-Fiネットワークにのみ接続できない
Intel MacBookでは問題なく接続できるWi-Fiネットワークに、M1/M2 MacBookが接続できないというケースがあります。特に古いルーターや特定のセキュリティ設定を使用しているネットワークで問題が発生しやすいようです。 - スリープ後の接続問題
M1/M2 MacBookがスリープから復帰した後、Wi-Fi接続が自動的に復元されない、または極端に遅くなるという問題が報告されています。 - Bluetoothデバイスとの干渉
M1/M2 MacBookではBluetoothデバイス(特にワイヤレスマウスやキーボード)の使用中にWi-Fi接続が不安定になるケースがあります。
M1/M2 MacBook特有の接続問題に対する解決策:
- 最新のmacOSにアップデートする
Apple Siliconチップに関する接続問題の多くは、OSアップデートで修正されています。システム設定から最新のmacOSにアップデートしましょう。 - ロケーションサービスの設定を変更する
一部のユーザーによると、ロケーションサービスの設定がWi-Fi接続に影響を与えることがあります:- システム設定 → プライバシーとセキュリティ → 位置情報サービス
- 「システムサービス」をクリックし、「Wi-Fiネットワーキング」のチェックを一時的に外してみる
- 電力管理設定を調整する
省電力設定がWi-Fi接続に影響する場合があります:- システム設定 → 省エネルギー
- 「電源アダプタ」タブで「可能な場合はハードディスクをスリープさせる」のチェックを外す
- ターミナルを開き、以下のコマンドを実行:
sudo pmset -a powernap 0sudo pmset -a standby 0sudo pmset -a autopoweroff 0
- ネットワーク設定をリセットする(M1/M2特有の手順)
M1/M2 MacBookでは、通常のネットワーク設定リセットに加えて、以下の手順が効果的な場合があります:- MacBookをシャットダウン
- 電源を入れ、すぐにCommand + Option + P + R キーを押す(Intel Macのようなチャイム音はない)
- 約20秒間キーを押し続けてから離す
- 通常起動後、システム設定からWi-Fi設定を再構成する
- 5GHzバンドを優先的に使用する
M1/M2 MacBookは2.4GHzバンドより5GHzバンドでより安定して動作する傾向があります:- ルーターの設定で5GHzバンドを有効にし、可能であれば個別のSSIDを設定する
- MacBookを5GHzネットワークに優先的に接続する
- Bluetoothとの干渉を最小化する
Wi-Fi接続が不安定な場合は、以下を試してみましょう:- 一時的にBluetoothをオフにしてWi-Fi接続が改善するか確認
- 改善する場合は、システム設定 → Bluetooth → 詳細から「ワイヤレス接続の問題を修復」オプションを試す
独自調査によると、M1 MacBook Airユーザーの中には、macOS Big SurからMontereyへのアップデート後に接続問題が解決したという報告があります。また、別のM1ユーザーは、従来のパスワード入力方式(WPA/WPA2)からWPA3に変更することで接続の安定性が向上したと報告しています。
M1/M2チップ搭載MacBookの接続問題は、多くの場合はソフトウェアアップデートで修正されるため、最新のmacOSを使用することが最も重要な対策です。それでも問題が解決しない場合は、Apple公式サポートに相談することをお勧めします。
まとめ:MacBookでインターネットに繋がらない時の対処法チェックリスト
最後に記事のポイントをまとめます。
- MacBookがWi-Fiに接続しているのにインターネットが使えない主な原因は、ネットワーク設定の不具合、IPアドレスの問題、日時設定のずれ、セキュリティソフトの干渉
- 基本的な対処法として、MacBookの再起動、Wi-Fiのオフ/オン、ルーターの再起動、別のWi-Fiネットワークの試用が効果的
- DHCPリースの更新はIPアドレス関連の問題を解決する効果的な方法で、「自己IPアドレスが設定されています」エラーに特に有効
- MacBookの日付と時刻が間違っているとSSL証明書の検証に問題が生じ、インターネット接続ができなくなる可能性がある
- セキュリティソフトやVPNのファイアウォール機能がインターネット接続を妨げることがある
- Wi-Fiルーターの再起動やファームウェア更新で多くの接続問題が解決する
- macOSのアップデート後に接続問題が発生した場合は、ネットワーク設定ファイルのリセットやセーフモードでの起動が効果的
- IPv6設定の変更(「自動」と「リンクローカルのみ」の切り替え)で接続問題が解決するケースが多い
- MacとiPhoneのテザリング問題は、iPhoneのネットワーク設定リセットやMacのIPv6設定変更で解決できることが多い
- Wi-Fi接続に問題がある場合は、適切なアダプターを使って有線LAN接続を試すと信頼性が向上する
- MacBookの内蔵診断ツール(Wi-Fiに関する勧告、ワイヤレス診断)を活用することで問題の原因特定が容易になる
- M1/M2チップ搭載MacBookに特有の接続問題には、OSのアップデート、ロケーションサービスの設定変更、電力管理設定の調整が効果的
- 最新のmacOSへのアップデートは多くの接続問題を解決するため、可能な限り最新バージョンを使用することが推奨される
- 複数の対処法を試しても問題が解決しない場合は、Apple公式サポートに相談するのが最善の選択肢