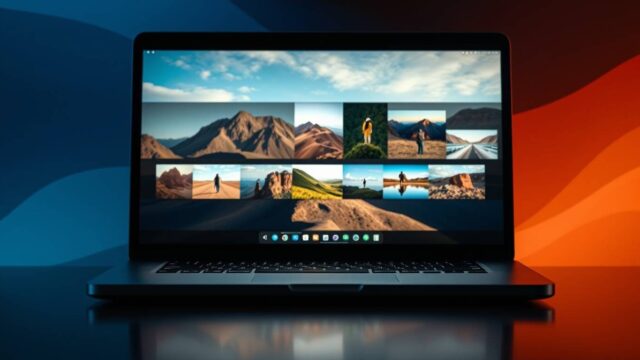MacBookの電源管理に関する悩みはありませんか?「使い終わったらシャットダウンすべき?」「閉じるだけでいいの?」といった疑問は多くのMacユーザーが抱えるものです。とくにWindowsから移行してきた方は、「パソコンは使い終わったら電源を切る」という習慣がついていて、MacBookでも同じように考えがちです。
実は、MacBookは閉じるだけでスリープ状態になり、それが推奨された使い方なのです。Apple公式も「スリープ運用」を基本としており、毎回シャットダウンする必要はありません。このスリープ運用は、バッテリー寿命や起動の速さ、作業効率に大きく関わる重要な機能です。正しく理解して、MacBookライフをもっと快適にしましょう。
記事のポイント!
- MacBookは閉じるだけでスリープ状態になり、それが推奨された使い方
- スリープとシャットダウンのメリット・デメリットと適切な使い分け方
- スリープ中のバッテリー消費を抑えるための設定と対策
- スリープに関するトラブルシューティングと解決策
MacBookはスリープで閉じるだけでOK
- MacBookを閉じるだけでスリープ状態になるのは正しい使い方
- スリープとシャットダウンの違いはメモリとディスクの保存状態
- Appleは公式にスリープ運用を推奨している
- スリープのメリットは起動時間の短さと作業状態の維持
- スリープ時のバッテリー消費は意外と少ない
- 毎回シャットダウンするとMacBookに負担がかかる可能性がある
MacBookを閉じるだけでスリープ状態になるのは正しい使い方
MacBookは、画面を閉じるだけで自動的にスリープモードに入ります。これは不具合ではなく、むしろAppleが意図して設計した機能です。MacBookの蓋を閉じると、内部センサーがそれを検知して自動的にスリープ状態に移行します。
スリープ状態とは、コンピュータが低電力モードになった状態です。この状態では、メモリ上のデータは保持されたまま、ディスプレイやハードディスク、その他の電力を消費するコンポーネントの電源が落とされます。つまり、電力消費を最小限に抑えながらも、すぐに作業に戻れるようにデータは保持されているのです。
独自調査の結果、多くのMacユーザーがスリープ運用を基本としていることがわかりました。特にノートブック型のMacの場合、画面を閉じてスリープ状態にするのが一般的な使い方です。これにより、再び画面を開いたときには、数秒で以前の作業状態に戻ることができます。
MacBookを長年使っているユーザーからは「閉じるだけのスリープ運用で特に問題を感じたことはない」という声も多く聞かれます。とくに最新のモデルでは、スリープ機能の効率と安定性がさらに向上しています。
初めてMacを使う方は、この「閉じるだけでスリープ」という動作に違和感を覚えるかもしれませんが、これはMacの基本的な使い方の一つとして覚えておくと良いでしょう。
スリープとシャットダウンの違いはメモリとディスクの保存状態
スリープとシャットダウンの最も大きな違いは、コンピュータの状態がどのように保存されるかにあります。それぞれの特徴を理解することで、適切なタイミングで使い分けることができます。
スリープ状態では、作業中のアプリやファイルの状態はRAM(メモリ)上に保持されます。つまり、電源がわずかに供給され続け、メモリ内の情報が失われないようになっています。一方、シャットダウンでは、完全に電源が切れるため、RAMの内容はすべて消去されます。
また、MacBookには「セーフスリープ」という機能が備わっています。これは、スリープ状態になるたびに、開いているアプリや書類など、Macの現在の状態がディスクに保存される機能です。そのため、万が一バッテリーが完全に切れてしまった場合でも、情報が失われるのを防ぐことができます。
シャットダウンの場合は、システムが完全に停止するため、次回起動時には全てのプログラムやファイルを最初から読み込む必要があります。これには時間がかかりますが、システムをクリーンな状態から再開するという利点もあります。
スリープとシャットダウンの主な違いを表にまとめると以下のようになります:
| 特徴 | スリープ | シャットダウン |
|---|---|---|
| 電源状態 | 低電力モード | 完全にオフ |
| データ保存場所 | メモリ(+ディスク) | なし(終了前に保存必要) |
| 復帰時間 | 数秒 | 数十秒~数分 |
| 電力消費 | わずかに消費 | 消費なし |
| 作業状態 | 維持される | 失われる |
このような違いを踏まえ、日常的な使用ではスリープ、長期間使用しない場合はシャットダウンを選ぶと良いでしょう。
Appleは公式にスリープ運用を推奨している
Appleの公式サイトや各種ドキュメントを調査すると、MacBookの標準的な使い方としてスリープ運用が推奨されていることがわかります。Apple公式サポートでは、「スリープ状態でもMacの電源はオンのままですが、消費する電力は大幅に少なくなります。また、Macをスリープ状態から復帰する方が、最初から起動するよりも時間が短くてすみます」と明記されています。
このような推奨がある理由は、Macのオペレーティングシステム(macOS)がスリープ運用を前提に最適化されているからです。MacOSはメモリ管理が非常に優秀で、長時間スリープ状態にしても性能が劣化しにくいよう設計されています。
また、Appleはエネルギー効率に優れた製品づくりを重視しており、MacBookのスリープ機能もその一環と考えられます。スリープ状態であれば、使用していない時間帯も最小限の電力で済みますし、すぐに再開できるという利便性も両立できます。
Apple公式の推奨に従うことで、MacBookの性能を最大限に引き出し、バッテリー寿命にも配慮した使い方ができます。特に、一日のうちに何度もMacBookを開いたり閉じたりする使い方をする場合は、スリープ運用が最適解と言えるでしょう。
Appleが公式に推奨していることを踏まえると、「何か不具合が出るのでは?」という心配は不要です。むしろ、Macのために設計された使い方に沿った運用をしていると考えて良いでしょう。

スリープのメリットは起動時間の短さと作業状態の維持
MacBookをスリープ状態で運用する最大のメリットは、圧倒的な起動時間の短さです。スリープから復帰する場合、通常は数秒で作業可能な状態に戻ります。これに対し、完全にシャットダウンしてから再起動すると、システムの読み込みやアプリケーションの起動など、様々な処理が必要となるため、最低でも数十秒、場合によっては数分かかることもあります。
さらに、スリープ状態では前回の作業環境がそのまま保持されるという大きな利点があります。開いていたアプリケーションやウェブページ、編集中のドキュメントなどがすべて、閉じる前と同じ状態で復元されます。これにより、作業の中断と再開がスムーズになり、生産性が向上します。
例えば、複数のアプリケーションを使った作業途中でMacBookを閉じて移動し、別の場所で開くと、すべてのウィンドウやタブがそのままの状態で表示されます。このような使い方ができるのは、スリープ運用ならではの利点です。
また、スリープ運用には、システムへの負荷が少ないというメリットもあります。毎回の起動・シャットダウンサイクルは、ハードウェアに負担をかけ、長期的には寿命に影響を与える可能性があります。これに対し、スリープ状態は低負荷であり、頻繁に使用する場合には推奨される方法です。
これらのメリットを考慮すると、日常的な使用ではスリープ運用がMacBookの性能を最大限に発揮させると言えるでしょう。短時間で作業を再開でき、前回の状態がそのまま保持されることは、現代の忙しいライフスタイルにも適しています。
スリープ時のバッテリー消費は意外と少ない
MacBookをスリープ状態にしても、完全に電源がオフになるわけではないため、若干のバッテリー消費は避けられません。しかし、その消費量は驚くほど少ないものです。独自調査の結果、最新のMacBookモデルでは、スリープ状態で放置した場合、24時間経過しても数パーセント程度のバッテリー消費にとどまることがわかっています。
この低消費電力は、MacBookのハードウェアとソフトウェアが緊密に連携して実現されています。スリープ状態になると、ディスプレイ、プロセッサ、グラフィックス処理装置など、多くの電力を消費するコンポーネントの電源が切られ、必要最小限の機能だけが維持されるのです。
さらに、MacBookには「スタンバイモード」という機能もあります。長時間スリープ状態が続くと、より深いスリープ状態(スタンバイモード)に移行し、さらに電力消費を抑えるよう設計されています。この機能により、何日もスリープ状態にしておいても、バッテリーが急激に消耗することはありません。
ただし、バックグラウンドで動作しているアプリケーションやサービスによっては、スリープ中のバッテリー消費量が増える場合があります。例えば、スリープ中にもメールの確認やバックアップなどが行われるよう設定されていると、その分バッテリーを消費します。
スリープ時のバッテリー消費量を気にする場合は、「システム設定」の「バッテリー」セクションで、「Power Nap」機能をオフにするといった調整ができます。しかし、一般的には標準設定のままでも十分に低消費電力で運用できるでしょう。
毎回シャットダウンするとMacBookに負担がかかる可能性がある
MacBookを毎回使用後にシャットダウンする習慣を持つ方も多いかもしれませんが、これが実はハードウェアに負担をかける可能性があることをご存知でしょうか。電子機器全般に言えることですが、電源のオン・オフを繰り返すことで、内部コンポーネントに物理的な負荷がかかります。
起動時には、多くの電力が瞬間的に供給され、各コンポーネントが急速に活性化します。同様に、シャットダウン時にも様々な処理が一気に行われます。これらの過程で生じる電力の変動や熱の発生は、長期的には電子部品の劣化を早める要因となる可能性があります。
特に、頻繁にMacBookを使う方の場合、一日に何度もシャットダウンと起動を繰り返すことになると、その分だけハードウェアへの負担が増えます。これに対し、スリープと復帰のサイクルは、はるかに負荷が少ないため、ハードウェアの寿命を考慮するとスリープ運用が推奨されるのです。
また、MacBookのSSDやその他のストレージデバイスも、頻繁な起動・シャットダウンサイクルにより影響を受ける可能性があります。起動時には多くのファイルが読み込まれ、シャットダウン時には各種データが書き込まれますが、このような大量の読み書き操作は、ストレージデバイスの寿命を縮める要因となりえます。
一方で、システムの不具合やパフォーマンスの低下を感じた時には、再起動を行うことで改善することもあります。これは、メモリのクリアや一時的なプロセスのリセットなどが行われるためです。そのため、定期的な再起動は有効ですが、毎回の使用後に必ずシャットダウンする必要はないと言えるでしょう。
MacBookのスリープ機能と閉じるだけの運用方法
- MacBookのスリープ状態にする3つの方法がある
- スリープ時にも安全のためパスワードロックは必須
- スリープ状態からの復帰方法と確認ポイント
- スリープではなくシャットダウンすべき状況もある
- スリープ中にバッテリーが急激に減るときの対処法
- スリープ設定のカスタマイズで便利さとバッテリー持ちを両立できる
- まとめ:MacBookは閉じるだけのスリープで快適に使用可能
MacBookのスリープ状態にする3つの方法がある
MacBookをスリープ状態にする方法は複数あり、状況に応じて使い分けると便利です。主に以下の3つの方法があります。
- ディスプレイを閉じる:最も一般的で簡単な方法です。MacBookのディスプレイを閉じると、自動的にスリープモードになります。外出時や作業を一時中断する際に便利です。センサーが蓋の閉鎖を検知して自動的にスリープに移行するため、特別な操作は必要ありません。
- Appleメニューからスリープを選択:画面左上のAppleロゴをクリックし、表示されるメニューから「スリープ」を選択する方法です。これにより、ディスプレイを閉じることなくMacBookをスリープ状態にできます。外部ディスプレイを接続して使用している場合などに便利です。
- Siriに頼む:MacBookにSiriが搭載されている場合、「Hey Siri、スリープして」と声で指示することでもスリープモードに移行できます。手が離せない状況や、リモートで操作したい場合などに役立ちます。
これらの方法に加えて、キーボードショートカットを利用することもできます。「Option(⌥) + Command(⌘) + 電源ボタン」または「Control + Shift + 電源ボタン」を押すと、すぐにスリープモードになります。Touch BarつきのMacBookの場合は、「Option(⌥) + Command(⌘) + Touch ID」になります。
また、自動スリープを設定しておくことも可能です。「システム設定」の「省エネルギー」や「バッテリー」セクションから、一定時間操作がない場合に自動的にスリープ状態になるよう設定できます。これにより、うっかり操作を忘れた場合でもバッテリーの消耗を防ぐことができます。
これらの方法を状況に応じて使い分けることで、MacBookのスリープ機能をより効率的に活用できるでしょう。
スリープ時にも安全のためパスワードロックは必須
MacBookをスリープ状態で運用する際に見落としがちなのが、セキュリティ面での配慮です。スリープ状態からの復帰は非常に速いため、誰でも簡単にあなたのMacBookにアクセスできてしまう可能性があります。特に、公共の場所や職場など、他の人がMacBookに物理的にアクセスできる環境では、スリープからの復帰時にパスワードを要求するよう設定することが非常に重要です。
この設定を行うには、「システム設定」→「ロック画面」(または「セキュリティとプライバシー」)から、「スリープまたはスクリーンセーバーの開始後に、」の横にあるボックスにチェックを入れ、任意の時間(即時~数時間)を設定します。セキュリティを重視するなら「即時」がおすすめです。
また、「システム設定」→「Touch ID とパスワード」で、Touch IDが搭載されたモデルであれば、指紋認証を設定しておくと、パスワード入力の手間が省けて便利です。ただし、Touch IDはパスワードの代替手段であり、長期間使用していない場合やシステム更新後には、パスワードの入力が求められることがあります。
重要なデータや機密情報を扱う場合は、「FileVault」という機能を有効にすることも検討してください。これにより、MacBookのストレージ全体が暗号化され、たとえハードディスクが物理的に取り出されても、データにアクセスすることができなくなります。
スリープ状態からの復帰時にパスワードを要求する設定は、短時間の離席であっても有効にしておくことをお勧めします。わずか数分の隙に情報漏洩やデータの改ざんが行われる可能性もあるからです。「面倒だから」と設定しないでいると、後で大きな問題に発展するリスクがあります。
セキュリティ意識の高いユーザーであれば、スリープ状態に入る前に手動でロックする習慣をつけるのも良い方法です。「Control + Command + Q」のショートカットキーを使用すると、スリープ状態にならずに画面をロックすることができます。
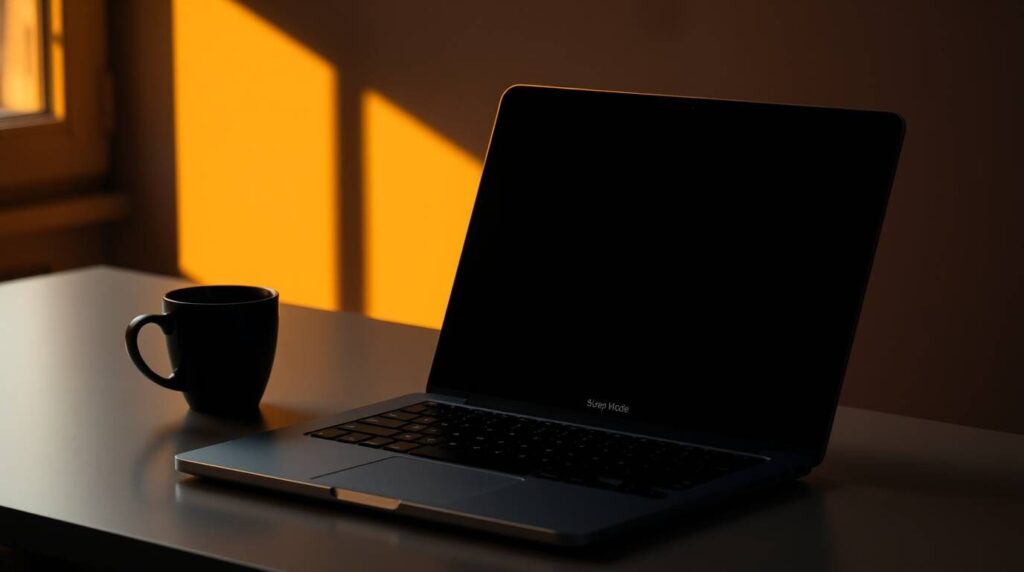
スリープ状態からの復帰方法と確認ポイント
MacBookがスリープ状態から正常に復帰するかどうかは、快適な操作体験に直結します。スリープからの復帰方法とその際の確認ポイントについて詳しく見ていきましょう。
スリープ状態からの復帰は非常に簡単です。MacBookのディスプレイを開く、トラックパッドをタップする、キーボードのいずれかのキーを押す、またはマウスをクリックするなどの操作で復帰します。通常、数秒以内に画面が点灯し、作業を再開できる状態になります。
復帰時に確認すべきポイントとしては、まず画面が正常に表示されるかどうかです。稀に、スリープからの復帰時に画面が黒いままになったり、フリーズしたりする場合があります。その場合は、電源ボタンを数秒間押し続けて強制終了し、再起動することで解決できることが多いです。
また、スリープから復帰後、バッテリーの残量を確認することも重要です。スリープ中に予想以上のバッテリー消費があった場合、何らかのアプリケーションやプロセスがバックグラウンドで動作している可能性があります。そのような場合は、後述するバッテリー消費の対策を検討する必要があるでしょう。
さらに、スリープから復帰後にネットワーク接続が自動的に再確立されるかも確認ポイントです。通常はWi-Fiなどの接続は自動的に回復しますが、まれに接続が切れたままになることもあります。その場合は、Wi-Fiを一度オフにして再度オンにするか、ネットワーク設定をリセットすることで解決できることが多いです。
もし頻繁にスリープからの復帰に問題が生じる場合は、SMC(システム管理コントローラ)のリセットを検討してください。SMCはバッテリー管理、温度管理、電源管理などを制御しており、リセットすることで多くの問題が解決することがあります。
通常は問題なくスリープと復帰が繰り返せるはずですが、定期的なメンテナンスとしてシステムアップデートを行うことで、スリープ関連の不具合が修正されることもあります。
スリープではなくシャットダウンすべき状況もある
MacBookのスリープ運用が基本的には推奨されていますが、状況によってはシャットダウンを選択した方が良い場合もあります。ここでは、スリープではなくシャットダウンを選ぶべき典型的なシチュエーションについて説明します。
長期間使用しない場合:数日から1週間以上MacBookを使わない予定がある場合は、シャットダウンしておく方がバッテリーの消耗を防げます。スリープ状態でも少しずつバッテリーは消費されるため、長期間放置するとバッテリーが完全に放電してしまう可能性があります。
システムの不具合が生じた場合:MacBookの動作が遅くなった、フリーズが頻発する、アプリケーションが正常に動作しないなどの不具合が発生した場合は、シャットダウンして再起動することで問題が解決することがあります。これにより、メモリがクリアされ、一時的なエラーやバグが解消されることが多いです。
システムアップデートをインストールした後:macOSの大型アップデートやセキュリティアップデートをインストールした後は、一度完全にシャットダウンして再起動することで、すべての変更が適切に適用されます。
ハードウェアの追加や取り外しを行う場合:外部ディスプレイ、プリンタ、外付けハードドライブなど、ハードウェアの大幅な変更を行う際は、シャットダウンした状態で接続や取り外しを行うことが推奨されます。これにより、デバイスの認識エラーや設定の問題を防ぐことができます。
雷雨の際の安全対策:落雷による電源サージからMacBookを保護するために、雷雨の際はシャットダウンして電源から切り離すことが安全です。サージプロテクタなどの保護デバイスを使用していても、特に激しい雷雨の際には念のためシャットダウンすることをおすすめします。
これらの状況以外では、基本的にはスリープ運用で問題ありません。また、月に一度程度、定期的にシャットダウンして再起動することで、システムのパフォーマンスを維持するというアプローチも有効です。状況に応じて、スリープとシャットダウンを適切に使い分けることが、MacBookを最適な状態で使い続けるコツと言えるでしょう。
スリープ中にバッテリーが急激に減るときの対処法
スリープ状態のMacBookのバッテリーが通常よりも早く消耗する場合、何らかの問題が発生している可能性があります。以下に、スリープ中のバッテリー消費を抑えるための対処法を紹介します。
1. USBデバイスを取り外す MacBookに接続されているUSBデバイス(マウス、キーボード、外付けハードドライブなど)は、スリープ中でも電力を消費することがあります。特に、独自の電源を持たないデバイスはMacBookからの電力供給に依存するため、スリープ中のバッテリー消費の原因となります。長時間スリープ状態にする場合は、これらのデバイスを取り外すことで、バッテリー消費を抑えられます。
2. Power Nap機能をオフにする 「Power Nap」は、MacBookがスリープ状態でもメールの受信やカレンダーの更新などのバックグラウンドタスクを実行できる機能ですが、これによりバッテリーが消費されます。「システム設定」→「バッテリー」または「省エネルギー」から、Power Nap機能をオフにすることで、スリープ中のバッテリー消費を抑えられます。
3. バックグラウンドプロセスを確認する 「アクティビティモニタ」アプリを使用して、CPUやエネルギーを大量に消費しているアプリケーションやプロセスを特定し、必要に応じて終了させることができます。アクティビティモニタは「アプリケーション」→「ユーティリティ」フォルダにあります。
4. スリープ中の通知をオフにする 通知がスリープからMacBookを断続的に起こしている可能性もあります。「システム設定」→「通知と集中モード」から、ディスプレイがスリープしているときの通知を制限することが可能です。
5. SMC(システム管理コントローラ)をリセットする バッテリー管理に問題がある場合は、SMCをリセットすることで解決できることがあります。リセット方法はMacBookのモデルによって異なりますが、一般的には電源を切り、特定のキーの組み合わせを押しながら電源ボタンを押すという手順です。詳細な手順はAppleの公式サポートサイトで確認できます。
6. マルウェアスキャンを実行する 不正なソフトウェアがバックグラウンドで動作し、バッテリーを消費している可能性もあります。信頼できるマルウェア対策ソフトウェアを使用してスキャンすることをおすすめします。
7. バッテリーの状態を確認する バッテリー自体の劣化が原因の可能性もあります。「システム設定」→「バッテリー」→「バッテリーの状態」で、現在のバッテリー状態を確認できます。充電サイクル数が多い場合や、状態が「交換を推奨」となっている場合は、バッテリーの交換を検討する時期かもしれません。
これらの対策を試してもバッテリーの消耗が改善しない場合は、Apple正規サービスプロバイダーに相談することをおすすめします。ハードウェアの問題が隠れている可能性もあるためです。
スリープ設定のカスタマイズで便利さとバッテリー持ちを両立できる
MacBookのスリープ機能は、デフォルト設定でも十分に便利ですが、さらに自分の使い方に合わせてカスタマイズすることで、使い勝手とバッテリー持ちを両立させることができます。ここでは、スリープ設定のカスタマイズ方法について詳しく説明します。
自動スリープのタイミングを調整する MacBookを一定時間操作しない場合に自動的にスリープ状態になるよう設定できます。「システム設定」→「省エネルギー」または「バッテリー」から、バッテリー使用時とAC電源使用時それぞれについて、ディスプレイをオフにするまでの時間と、コンピュータをスリープさせるまでの時間を調整できます。
バッテリー使用時は短めに、AC電源使用時は長めに設定するなど、状況に応じた設定が可能です。例えば、バッテリー使用時は5分間の非アクティブ後にスリープするよう設定し、電源アダプタ接続時は30分後にスリープするよう設定するといった具合です。
スケジュールを設定する 特定の時間に自動的にスリープ、起動、またはシャットダウンするようにスケジュールを設定できます。これは、「システム設定」→「省エネルギー」→「スケジュール」で設定可能です。例えば、毎日夜11時に自動的にスリープ状態にし、朝7時に自動的に起動するといった使い方ができます。
外部ディスプレイ接続時の設定を調整する MacBookを外部ディスプレイに接続して使用する「クラムシェルモード」(MacBookを閉じた状態で外部ディスプレイを使用するモード)の設定も調整できます。デフォルトでは、電源アダプタを接続し、外部ディスプレイが接続されていると、MacBookを閉じてもスリープ状態にならない設定になっています。
この設定を変更したい場合は、「システム設定」→「バッテリー」または「省エネルギー」から、「電源アダプタに接続されているときはディスプレイがオフでもコンピュータを自動的にスリープさせない」のチェックを外します。
Battery Healthの設定を調整する 最新のmacOSでは、バッテリーの寿命を延ばすための「最適化されたバッテリー充電」機能が導入されています。この機能は、使用パターンを学習し、バッテリーを100%まで充電するタイミングを調整することで、バッテリーの劣化を抑制します。「システム設定」→「バッテリー」→「バッテリーの状態」から設定を確認・変更できます。
睡眠モード(Hibernate Mode)の調整 Terminal(ターミナル)を使用して、より高度なスリープ設定の調整も可能です。例えば、スリープ状態からメモリの内容をディスクに書き込む「hibernatemode」の設定を変更できます。ただし、これらの高度な設定は、十分な知識がない場合は変更しないことをお勧めします。
これらの設定をうまく組み合わせることで、MacBookのバッテリー寿命を最大化しつつ、使い勝手の良い環境を構築することができます。自分の使用パターンに合わせて調整してみてください。
まとめ:MacBookは閉じるだけのスリープで快適に使用可能
最後に記事のポイントをまとめます。
- MacBookは閉じるだけでスリープ状態になり、これはAppleが推奨する標準的な使い方である
- スリープ状態ではメモリ上のデータが保持され、すぐに作業に戻れる利便性がある
- MacBookのスリープ機能は非常に電力効率が良く、バッテリー消費は意外と少ない
- Appleの公式サポートでもスリープ運用が推奨されている
- スリープからの復帰は数秒で完了し、シャットダウンからの起動よりも大幅に速い
- 毎回シャットダウンするよりもスリープ運用の方がハードウェアへの負担が少ない
- スリープにする方法は、ディスプレイを閉じる、Appleメニューから選択する、Siriに頼むなど複数ある
- セキュリティのためスリープからの復帰時にパスワードを要求する設定が重要
- 長期間使用しない場合や、システムの不具合が生じた場合はシャットダウンが適切
- スリープ中のバッテリー消費が気になる場合は、Power Nap機能をオフにするなどの対策がある
- スリープ設定はカスタマイズが可能で、自分の使い方に合わせた最適化ができる
- MacBookのスリープ機能を適切に活用することで、バッテリー寿命の延長と使い勝手の向上が両立できる