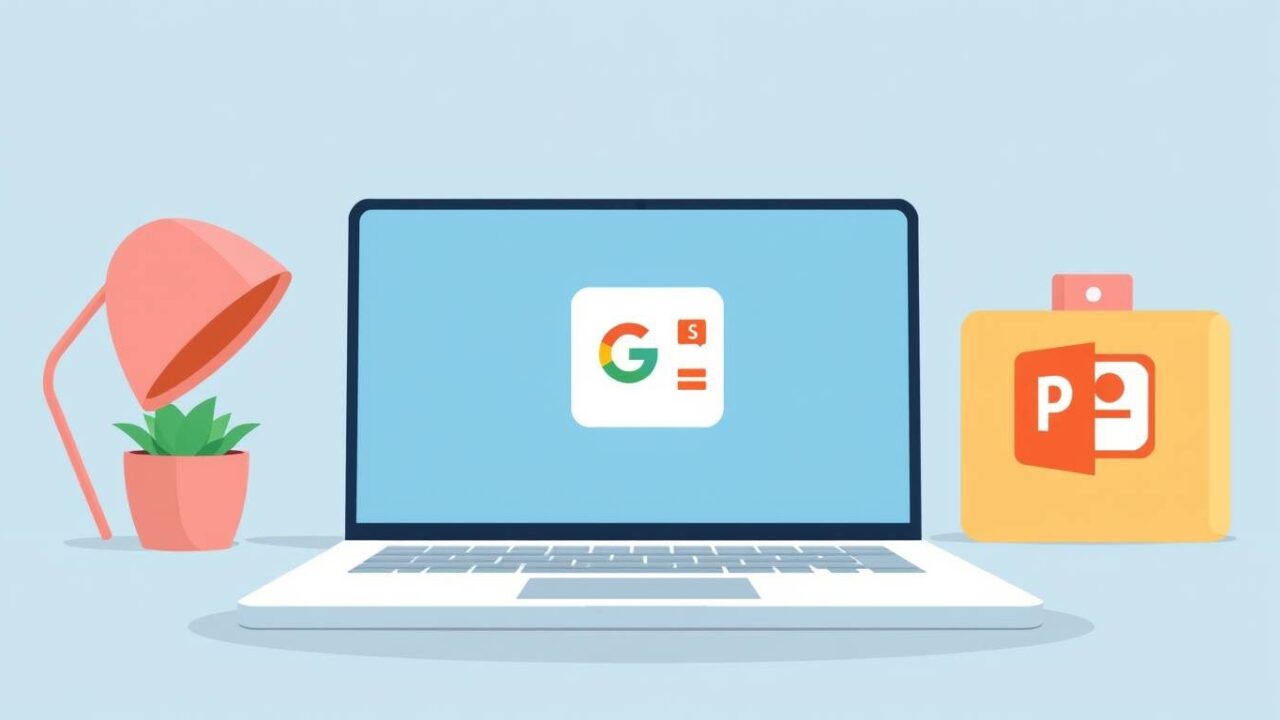MacBookを使っていると、「PowerPointが使えない…」と困った経験はありませんか?実はMacでもPowerPointは使えますし、さらに魅力的な代替ソフトも豊富に存在します。標準搭載のKeynoteをはじめ、Google スライドやCanvaなど、無料で使えるものから有料の高機能ツールまで、選択肢は意外と多いのです。
本記事では、MacBookでPowerPointの代わりに使えるプレゼンテーションソフトを徹底比較します。それぞれの特徴やメリット・デメリット、料金プラン、互換性など、選ぶ際に役立つ情報を網羅的に解説。「どのソフトが自分に合っているのか」「実際にPowerPointを使う方法は?」といった疑問にもお答えします。
記事のポイント!
- MacBookに標準搭載されているKeynoteの特徴と使い方
- 無料で使えるPowerPoint代替ソフトの比較
- MacでもMicrosoft PowerPointを使う方法と料金プラン
- 目的別・用途別のおすすめプレゼンテーションソフト選び
MacBookでPowerPointの代わりに使える無料アプリケーション
- MacにはKeynoteが標準でPowerPointの代わりになる
- Google スライドは共同編集に強いPowerPoint代替ソフト
- LibreOffice Impressも無料でPowerPoint機能を網羅
- Canvaはデザイン初心者でも使いやすいプレゼンツール
- Preziは動きのあるプレゼンを作りたい人向けの選択肢
- 無料で使えるPowerPoint Onlineの基本機能とは
MacにはKeynoteが標準でPowerPointの代わりになる
MacBookを購入すると、Apple純正のプレゼンテーションソフト「Keynote」が標準でインストールされています。多くのMacユーザーにとって、PowerPointの代わりとして最初に検討すべき選択肢です。
Keynoteの最大の魅力は、そのデザイン性の高さと直感的な操作感にあります。Apple特有の洗練されたインターフェースで、初心者でも美しいプレゼンテーションを作成できます。特にMacのトラックパッドやiPadのタッチ操作との相性が良く、スワイプやピンチなどのジェスチャーを駆使した編集が可能です。
アニメーションやトランジション効果も豊富で、3Dでスライドが切り替わる様子は、聴衆に強い印象を残します。PowerPointにはない美しいアニメーション効果が多数用意されており、視覚的に魅力的なプレゼンテーションを作りたい方に適しています。
Keynoteの大きな利点として、価格の安さも挙げられます。MacBookに標準搭載されているため追加費用はかかりませんし、iOS版も約1,200円(執筆時点)と、PowerPointの10分の1程度の価格で購入できます。
一方で、印刷機能がPowerPointほど充実していない点や、PowerPointとの完全な互換性がない点は注意が必要です。Keynoteには「PowerPoint形式で書き出す」機能がありますが、複雑な効果やフォーマットは正確に変換されないことがあります。また、PowerPointのようなクリップアート機能がないため、素材は自分で用意する必要があります。
Google スライドは共同編集に強いPowerPoint代替ソフト
Google スライドは、Googleが提供する無料のオンラインプレゼンテーションツールです。PowerPointの代替として注目すべき最大の特徴は、その共同編集機能の充実度にあります。
最大の魅力は、複数のユーザーが同時に1つのプレゼンテーションを編集できる点です。リンクを共有するだけで、チームメンバーと一緒にリアルタイムで作業ができます。お互いの編集内容をその場で確認できるため、メールでファイルをやり取りする手間がなくなります。特にリモートワークが一般的になった現在、この機能の価値は非常に高いと言えるでしょう。
Google スライドはブラウザベースのアプリケーションなので、インストールが不要です。Chromeさえあれば、MacでもWindowsでも同じように使用できます。また、Googleアカウントがあれば無料で利用できるため、コスト面でも大きなメリットがあります。
PowerPointファイルの読み込みと書き出しにも対応しているため、PowerPointユーザーと資料を共有する際も問題ありません。ただし、複雑なアニメーションやエフェクトは完全に互換するわけではないので、シンプルなプレゼンテーションに向いています。
オフライン環境での編集にも対応していますが、基本的にはオンラインでの使用が前提となっています。インターネットがない環境での利用には若干の制限があるため、常にオンラインで作業できる環境がある方に特におすすめです。
LibreOffice Impressも無料でPowerPoint機能を網羅
LibreOffice Impressは、オープンソースのオフィススイート「LibreOffice」に含まれるプレゼンテーションソフトです。完全無料で使えるうえに、機能が充実していることが大きな特徴です。
LibreOffice Impressの最大の魅力は、PowerPointの操作感に近いインターフェースを持っていることです。特にリボンインターフェースが登場する前のMS Officeに慣れている方なら、すぐに使いこなせるでしょう。Googleのクラウドツールと違い、デスクトップアプリとして動作するため、オフライン環境でも快適に使用できます。
PowerPointとのファイル互換性も高く、.pptxファイルの読み込みと書き出しに対応しています。複雑なExcelのスプレッドシートなども形式を保ったまま開くことができるなど、変換精度が高いのも魅力です。また、最近ではオンライン連携機能も追加され、Google DriveやOneDriveとの同期も可能になっています。
LibreOffice Impressは、MacとWindowsの両方で使えるクロスプラットフォーム対応なので、複数のOSを使い分ける環境でも同じソフトを使えるのが便利です。企業や教育機関でも広く採用されているため、サポート情報も豊富に存在します。
一方で、UI(ユーザーインターフェース)がやや古く感じられる点や、最新のデザイントレンドに対応したテンプレートが少ない点はデメリットとして挙げられます。また、Google スライドのような同時編集機能は限定的で、コラボレーション機能はやや弱いと言えるでしょう。
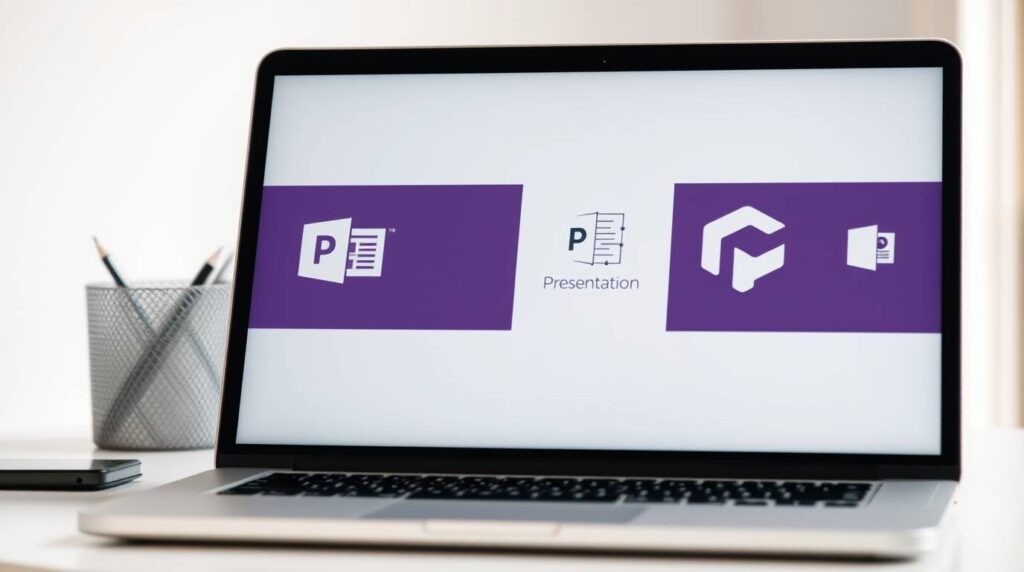
Canvaはデザイン初心者でも使いやすいプレゼンツール
Canvaは、近年急速に人気を集めているデザインツールであり、プレゼンテーション作成機能も充実しています。「デザインパターンの宝庫」と呼ばれるほど、豊富なテンプレートを提供しているのが最大の特徴です。
Canvaの圧倒的な強みは、なんといってもそのテンプレートの多様さです。150億点以上のデザイン素材が用意されており、プロが作ったようなクオリティの高いプレゼンテーションを簡単に作成できます。PowerPointのようにゼロから作り上げるのではなく、既存のデザインパターンにテキストや画像を当てはめていく作業が中心なので、デザインスキルに自信がない方でも美しい資料が作れます。
ブラウザベースのツールなので、MacでもWindowsでも同じように使用可能です。無料プランでも十分な機能が使えますが、より多くのテンプレートや機能を使いたい場合は有料プランもあります(月額1,000円程度から)。
Canvaにはフリー画像やアイコンが豊富に内蔵されているため、素材探しの手間が省けるのも大きなメリットです。図解やピクトグラムなども多数用意されており、視覚的に訴求力の高いスライドを作成しやすくなっています。また、URLを共有することで共同編集も可能です。
ただし、PowerPointのような細かい機能やアニメーション設定はやや限定的で、すべてのPowerPoint機能を代替できるわけではありません。また、テンプレートの美しさに頼りすぎると、内容が薄いプレゼンテーションになりがちなので注意が必要です。内容をしっかり組み立ててからデザインに取り掛かるのがおすすめです。
Preziは動きのあるプレゼンを作りたい人向けの選択肢
Preziは、従来のスライドベースのプレゼンテーションとは一線を画す、ズームインとズームアウトを活用した独自のプレゼンテーションツールです。まるでアートのような視覚効果が最大の特徴です。
Preziの最大の魅力は、その動きの表現力にあります。従来のスライドを1枚1枚めくる形式ではなく、広大なキャンバス上に配置された要素をズームインやパンニングで移動しながらプレゼンを進行させます。この動的な表現方法により、視聴者の注目を集め、プレゼンテーション全体の構造や関連性を視覚的に伝えることができます。
最近では「Prezi Video」という機能も追加され、プレゼンテーションの内容とプレゼンター自身の映像を同時に画面に表示させることが可能になりました。リモートプレゼンテーションやオンライン授業など、デジタル環境でのプレゼンに効果的なツールとして注目されています。
ビジネスから教育まで様々なジャンルの無料テンプレートが用意されており、初めての方でもすぐに使い始めることができます。ただし、基本的なサービス利用自体は有料プランが必要で、月額10ドル程度からのサブスクリプション形式となっています。
Preziは、通常の社内プレゼンや営業資料としては少し派手すぎる場合もありますが、大きなイベントでのピッチや大衆の感情を動かすようなプレゼンテーションには抜群の効果を発揮します。特に視覚的なインパクトを重視したい場合や、プレゼンテーションの構造を直感的に伝えたい場合におすすめのツールです。
無料で使えるPowerPoint Onlineの基本機能とは
Microsoft自身が提供する「PowerPoint Online」も、MacBookでPowerPointの代わりとして使える選択肢の一つです。無料で利用できる基本機能に限定されたPowerPointサービスとして提供されています。
PowerPoint Onlineを使うには、Microsoftアカウント(無料)を作成し、office.comにサインインするだけです。PowerPointアプリをインストールしなくても、ブラウザ上でPowerPointの基本機能を使用できるのが最大の魅力です。MacBookだけでなく、どのデバイスからでもアクセス可能です。
PowerPoint Onlineでは、スライドの作成・編集、基本的な書式設定、グラフの挿入、プレゼンテーションのアニメーション設定など、一般的なプレゼンテーション作成に必要な機能を使うことができます。正式なPowerPointアプリと比べると機能は限定されますが、基本的なプレゼンテーション作成には十分な機能が揃っています。
最大のメリットは、本家PowerPointと完全な互換性があることです。PowerPointファイルをそのまま編集でき、書式や効果が崩れる心配がありません。また、OneDriveとの連携により、どこからでもファイルにアクセスできます。
一方で、オフライン環境では使用できない点や、高度な編集機能や一部のアニメーション効果が制限されている点はデメリットとして挙げられます。常にインターネット接続が必要なため、ネット環境に依存するのが難点です。また、PowerPoint デスクトップ版と比べるとレスポンスが若干遅い場合があります。
MacBookでPowerPointの代わりを選ぶ際の比較ポイント
- 各ソフトのPowerPointとの互換性の高さを比較
- デザイン・テンプレートの豊富さで選ぶなら何がおすすめ
- アニメーション・特殊効果の充実度で選ぶべきソフト
- 共同編集機能の使いやすさはどのソフトが優れているか
- MacでもMicrosoft PowerPointを使う方法と料金プラン
- 目的別おすすめプレゼンテーションソフトの選び方
- まとめ:MacBookでPowerPointの代わりに最適なソフトの選び方
各ソフトのPowerPointとの互換性の高さを比較
MacBookでPowerPointの代替ソフトを選ぶ際、最も重要なポイントの一つが「PowerPointとの互換性」です。ビジネスシーンでは、PowerPointユーザーとファイルをやり取りする機会が多いからです。
PowerPoint Onlineは当然ながら互換性が最も高く、ほぼすべての機能やフォーマットを維持したまま編集できます。次に互換性が高いのはLibreOffice Impressで、多くのPowerPointの機能に対応しています。特に複雑な表やグラフも比較的正確に変換できるのが強みです。
Keynoteも「PowerPoint形式での書き出し」および「PowerPointファイルの読み込み」に対応していますが、複雑なアニメーションやエフェクトの変換精度はやや劣ります。特に特殊なフォントや効果を使用している場合は、見た目が変わってしまう可能性があります。
Google スライドもPowerPointファイルの読み込みと書き出しに対応していますが、高度なアニメーションやエフェクトは完全に互換するわけではありません。ただし、基本的なテキストや画像、シンプルなスライド構成であれば問題なく変換できます。
各ソフトのPowerPointとの互換性を表にまとめると以下のようになります:
| ソフト名 | 互換性レベル | .pptx読み込み | .pptx書き出し | 特殊効果の互換性 |
|---|---|---|---|---|
| PowerPoint Online | ★★★★★ | ○ | ○ | 高い |
| LibreOffice Impress | ★★★★☆ | ○ | ○ | 中~高 |
| Keynote | ★★★☆☆ | ○ | ○ | 中程度 |
| Google スライド | ★★★☆☆ | ○ | ○ | 低~中 |
| Canva | ★★☆☆☆ | △(制限あり) | △(制限あり) | 低い |
| Prezi | ★☆☆☆☆ | × | △(PDF等) | なし |
PowerPointとの互換性を最も重視する場合は、PowerPoint Onlineを選ぶのが最適です。しかし、基本的な互換性だけであれば、どのソフトでも対応可能と言えるでしょう。利用シーンや重視する機能に応じて選択するのがおすすめです。
デザイン・テンプレートの豊富さで選ぶなら何がおすすめ
プレゼンテーションの見栄えを重視する場合、テンプレートの豊富さと質は非常に重要なポイントになります。各ソフトのデザイン・テンプレート面での強みを比較してみましょう。
デザイン性で最も優れているのは断然Canvaです。150億点以上のデザイン素材とテンプレートを提供しており、プロのデザイナーが作成したような高品質なプレゼンテーションを簡単に作成できます。業種別、目的別に分類されたテンプレートが豊富で、ほぼどんなシーンにも対応可能です。また、インフォグラフィックや図解などのデザイン要素も充実しています。
Keynoteも洗練されたデザインのテンプレートを40種類以上提供しています。Apple特有のミニマルでスタイリッシュなデザインが特徴で、シンプルながらも美しいプレゼンテーションを作りたい方におすすめです。特にデフォルトのカラーパレットが美しく、フォント(特にヒラギノフォント)も洗練されているため、デザインの知識がなくても見栄えの良いスライドが作成できます。
Preziはダイナミックなズーム効果を活かしたユニークなテンプレートを提供しています。通常のスライドショー形式とは異なる表現方法で、聴衆の注目を集めたい場合に適しています。教育用からビジネス向けまで様々なテンプレートが用意されています。
PowerPointも多数のテンプレートを提供していますが、デザイン性ではCanvaやKeynoteに一歩譲ります。ただし、ビジネス用途に特化したテンプレートが多いのが特徴です。PowerPoint Onlineでも基本的なテンプレートは使用可能です。
Google スライドはシンプルで機能的なテンプレートを提供していますが、数や多様性はやや限定的です。LibreOffice Impressはさらにテンプレートが少なく、デザイン面では他のソフトに劣ります。
デザインとテンプレートの観点から各ソフトを比較すると:
- Canva:★★★★★(圧倒的な数と質、業種別・目的別の多様性)
- Keynote:★★★★☆(洗練されたデザイン、スタイリッシュさ)
- Prezi:★★★★☆(ユニークな動的表現、注目度の高さ)
- PowerPoint:★★★☆☆(バリエーションの豊富さ、ビジネス向け)
- Google スライド:★★☆☆☆(シンプルで機能的、数に制限あり)
- LibreOffice Impress:★☆☆☆☆(基本的なテンプレートのみ)
デザイン重視でプレゼンテーションを作りたい場合は、CanvaかKeynoteがおすすめです。特にデザインスキルに自信がない方はCanvaを、Apple製品のエコシステム内で完結したい方はKeynoteを選ぶとよいでしょう。
アニメーション・特殊効果の充実度で選ぶべきソフト
プレゼンテーションに動きや視覚的なインパクトを与えたい場合、アニメーションや特殊効果の充実度は選択の重要なポイントになります。各ソフトの特徴を比較してみましょう。
アニメーションと特殊効果で最も優れているのはKeynoteでしょう。Keynoteは映画のように美しいトランジションやエフェクトを100種類以上提供しています。スライド間の3D切り替え効果や、オブジェクトのスムーズな動きは、他のソフトにはない洗練された印象を与えます。特に「マジックムーブ」機能を使えば、オブジェクトの形状を変えながら動かす複雑なアニメーションも簡単に作成できます。
次に優れているのはPreziです。Preziのズームイン・ズームアウトを活用した動的なプレゼンテーションスタイルは、従来のスライドショー形式とは一線を画しています。全体像から詳細へ、またその逆の流れをシームレスに表現できるため、情報の関連性や構造を視覚的に伝えるのに非常に効果的です。特に「Prezi Video」を使えば、プレゼンターとコンテンツを同時に表示する動的な演出も可能です。
PowerPointもアニメーションや効果の種類は豊富ですが、Keynoteほどの洗練された動きやスムーズさには欠けます。ただし、基本的なオブジェクトのフェードインやスライド、強調などの効果は十分に揃っています。PowerPoint Onlineではアニメーション機能が制限されている点には注意が必要です。
Google スライドのアニメーション機能はシンプルで基本的なものに限られています。フェードイン/アウトやスライドなどの基本効果はありますが、高度なアニメーションや複雑な動きの表現はやや苦手です。
LibreOffice Impressのアニメーション機能は基本的なものにとどまり、視覚的な魅力という点ではやや見劣りします。Canvaもアニメーション機能はやや限定的で、静止画ベースのデザインに強みがあります。
アニメーションと特殊効果の充実度を評価すると:
- Keynote:★★★★★(洗練された動き、映画のような効果)
- Prezi:★★★★★(ユニークなズーム表現、空間を活かした演出)
- PowerPoint:★★★★☆(豊富な効果、安定した機能性)
- Google スライド:★★☆☆☆(基本的な効果のみ)
- LibreOffice Impress:★★☆☆☆(基本機能に限定)
- Canva:★★☆☆☆(静止画が中心、アニメーションは限定的)
動きのあるインパクトのあるプレゼンテーションを作りたい場合は、KeynoteかPreziが最適な選択と言えるでしょう。特にApple製品のユーザーなら、Keynoteのシームレスな操作感と美しいアニメーション効果を活用するのがおすすめです。
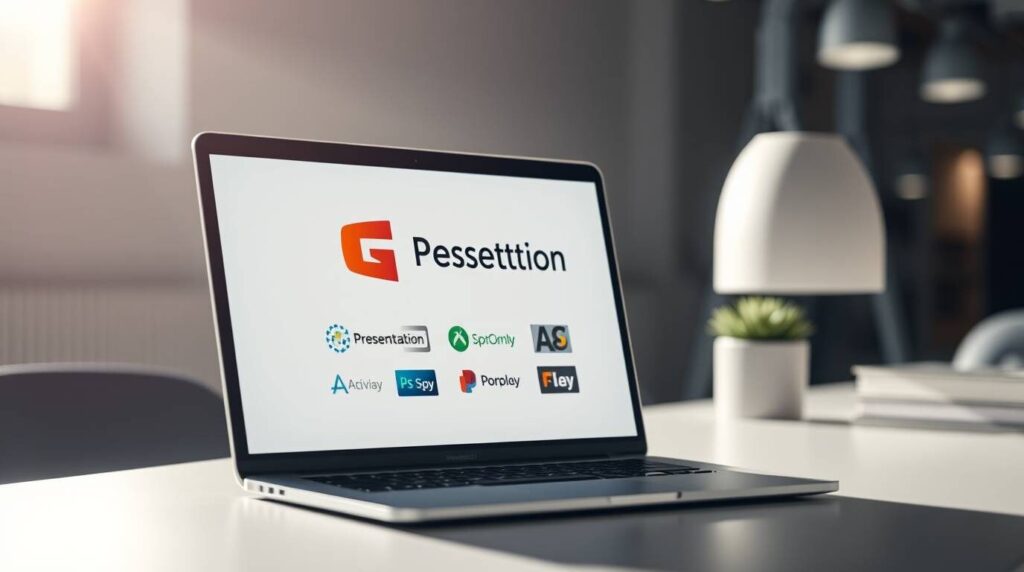
共同編集機能の使いやすさはどのソフトが優れているか
チームでのプレゼンテーション作成や共同作業を重視する場合、共同編集機能の使いやすさは重要な選択基準になります。各ソフトの共同編集機能を比較していきましょう。
共同編集機能で最も優れているのはGoogle スライドです。複数のユーザーが同時に1つのプレゼンテーションを編集でき、変更がリアルタイムで反映されます。編集者のカーソルが色分けされるため、誰がどこを編集しているかが一目瞭然です。さらに、コメント機能や変更履歴も充実しており、チャット機能を使って編集中にディスカッションすることも可能です。リンク共有だけで簡単に招待でき、Googleアカウントさえあれば誰でも参加できる手軽さも魅力です。
PowerPoint Onlineの共同編集機能も優れています。Microsoft 365アカウントを持つユーザー同士で同時編集が可能で、OneDriveやSharePointを通じて共有できます。変更履歴やコメント機能も充実しており、特にMicrosoft Teamsと連携することで、編集中にビデオ会議やチャットを行うこともできます。
Keynoteも共同編集機能を提供していますが、iCloudを通じての共有が基本となるため、Apple製品のエコシステム内での使用に最適化されています。複数ユーザーでの同時編集は可能ですが、Google スライドほどのリアルタイム性やシームレスさには欠けます。ただし、Apple製品間での連携は非常にスムーズで、MacからiPadやiPhoneへのシームレスな移行が可能です。
Canvaも共同編集機能を提供しており、URLを共有することでチームメンバーとのコラボレーションが可能です。基本的な編集やコメント機能は備えていますが、リアルタイムでの同時編集体験はGoogle スライドやPowerPoint Onlineには及びません。
LibreOffice Impressはオンライン連携機能が追加されていますが、共同編集機能は限定的です。Preziも基本的な共有機能はありますが、リアルタイムでの共同編集には特化していません。
共同編集機能の使いやすさを評価すると:
- Google スライド:★★★★★(リアルタイム性、使いやすさ、アクセス性)
- PowerPoint Online:★★★★☆(Microsoft製品との連携、変更履歴の充実)
- Keynote:★★★☆☆(Apple製品間の連携、基本的な共同編集)
- Canva:★★★☆☆(シンプルな共有機能)
- LibreOffice Impress:★☆☆☆☆(限定的な共有機能)
- Prezi:★★☆☆☆(基本的な共有機能のみ)
チームでの共同作業を重視する場合は、Google スライドが最適な選択肢と言えるでしょう。特に異なるOSやデバイスを使用するメンバーが混在しているチームには、プラットフォームを選ばないGoogle スライドがおすすめです。
MacでもMicrosoft PowerPointを使う方法と料金プラン
「代替ソフトではなく、やはりPowerPointそのものを使いたい」という方も多いでしょう。実は、MacでもMicrosoft PowerPointを問題なく使用することができます。Mac向けに最適化されたバージョンが提供されており、Windows版とほぼ同等の機能を利用できます。
MacでPowerPointを使用する方法はいくつかあります:
- Microsoft 365サブスクリプション:最も一般的な方法は、Microsoft 365(旧Office 365)のサブスクリプションに加入することです。個人向けプランは月額約1,300円(年間一括払いなら約13,000円)、ファミリープランは月額約2,100円(年間一括払いなら約21,000円)で提供されています。これにより、常に最新バージョンのPowerPointをはじめ、Word、Excel、Outlookなどの主要なOfficeアプリケーションを利用でき、1TBのOneDriveストレージも付いてきます。個人プランでは最大5台まで同時利用可能です。
- PowerPoint 2024単体ライセンス版:PowerPointだけを購入したい場合は、約22,370円の永続ライセンスを購入できます。一度購入すれば更新料は不要ですが、新機能の追加はありません。
- Office Home & Student 2024:Word、Excel、PowerPointのセットが約25,704円で購入できます。永続ライセンスで、1つのライセンスで2台のMacにインストール可能です。Outlookは含まれていないため、主に個人利用向けです。
- Office Home & Business 2024:上記にOutlookが追加されたパッケージで、約37,584円で提供されています。商用利用も可能なので、ビジネス用途に適しています。
- PowerPoint Online:完全無料でブラウザから利用できるオンライン版もあります。機能は制限されますが、基本的なプレゼンテーション作成には十分です。
MacでのPowerPoint利用には以下の点に注意しましょう:
- Mac版PowerPointは、多くの機能においてWindows版と同等ですが、一部の高度な機能(特にマクロやアドインなど)はWindows版でのみ利用可能な場合があります。
- サブスクリプション版(Microsoft 365)であれば、常に最新機能が利用できるメリットがあります。
- 永続ライセンス版は初期コストが高いですが、長期的に使用する場合はコスト効率が良くなります。
- MacのOSアップデートによって互換性の問題が発生することがあるため、常に最新版を使いたい場合はサブスクリプション型がおすすめです。
個人的な使用でコストを抑えたい場合はPowerPoint Onlineから始めるのがおすすめですが、ビジネス用途で本格的に使用するならMicrosoft 365のサブスクリプションが最適と言えるでしょう。
目的別おすすめプレゼンテーションソフトの選び方
プレゼンテーションソフトは、使用目的によって最適な選択肢が変わってきます。ここでは、目的別におすすめのソフトを紹介します。
ビジネスプレゼンテーション向け: ビジネス環境では互換性と安定性が重要です。他社とのデータのやり取りが多い場合は、PowerPointそのものを使うのが最も安全です。Microsoft 365のサブスクリプションまたはPowerPoint 2024の単体版がおすすめです。社内でApple製品が統一されている環境であれば、Keynoteも有力な選択肢になります。グループでの共同作業が多い場合は、Google スライドが便利でしょう。
教育・学術発表向け: 学術発表ではシンプルで明瞭なプレゼンテーションが求められます。Keynoteのシンプルで洗練されたデザインは、学術発表に適しています。また、多くの大学がGoogle Workspaceを導入しているため、Google スライドも学生や教育者にとって便利な選択肢です。予算が限られている場合は、LibreOffice Impressも実用的なオプションとなります。
クリエイティブなプレゼンテーション向け: 視覚的なインパクトを重視するクリエイティブなプレゼンテーションには、Canvaのデザイン性の高いテンプレートが適しています。ストーリーテリングを重視し、動きのある表現をしたい場合はPreziのダイナミックなズーム効果が効果的です。また、Keynoteのアニメーション効果も映像的な表現に優れています。
個人利用・趣味向け: 個人的な用途であれば、コストと使いやすさのバランスが重要です。MacユーザーならKeynoteが無料で使える上に、直感的な操作性とデザイン性の高さが魅力です。予算を抑えたい場合は、Google スライドやPowerPoint Onlineも良い選択肢になります。
オフライン環境での利用が多い場合: インターネット接続が不安定な環境では、デスクトップアプリが必須です。Keynote、LibreOffice Impress、または購入したPowerPointがおすすめです。オンラインツールはオフライン機能が限定的なため注意が必要です。
モバイル環境での利用が多い場合: iPadやiPhoneでの編集が多い場合、Keynoteは特にApple Pencilとの連携が優れています。Google スライドもモバイルアプリが充実しており使いやすいですが、Keynoteほどの操作性はありません。PowerPointもiOS向けアプリを提供していますが、Microsoft 365のサブスクリプションが必要です。
以下の表は、目的別の最適なソフト選びの参考になるでしょう:
| 利用シーン | 最適なソフト | 次点のおすすめ |
|---|---|---|
| ビジネス全般 | PowerPoint | Google スライド |
| 社内プレゼン | Keynote/PowerPoint | Google スライド |
| 営業・クライアント向け | PowerPoint | Keynote |
| 学術・教育 | Keynote | Google スライド |
| デザイン重視 | Canva | Keynote |
| 動きのある表現 | Prezi | Keynote |
| チーム共同作業 | Google スライド | PowerPoint Online |
| 個人・趣味 | Keynote(Mac) | Google スライド |
| 低予算・無料志向 | Google スライド | LibreOffice Impress |
最終的には、自分の優先事項(互換性、デザイン性、コラボレーション、コストなど)を明確にし、それに最適なツールを選ぶのがベストです。複数のツールを組み合わせて使うのも一つの戦略です。例えば、Canvaでデザインを作り、Google スライドでチームと共有するといった使い方も効果的です。
まとめ:MacBookでPowerPointの代わりに最適なソフトの選び方
最後に記事のポイントをまとめます。
- MacBookにはKeynoteが標準搭載されており、美しいデザインと直感的な操作性が魅力
- Googleスライドは無料で使え、複数人での共同編集機能に優れている
- LibreOffice Impressはオープンソースで無料、PowerPointとの互換性も高い
- Canvaは150億点以上のデザイン素材があり、デザイン初心者でも美しいプレゼンが作れる
- Preziはズームイン・ズームアウトを活用した独自のプレゼンスタイルが特徴
- PowerPoint OnlineはMicrosoftのブラウザ版で、無料でPowerPointの基本機能が使える
- MacでもMicrosoft PowerPointを問題なく使用可能で、サブスクリプションや永続ライセンスが選べる
- PowerPointとの互換性が最も高いのはPowerPoint Onlineで、次いでLibreOffice Impress
- デザイン・テンプレートの豊富さではCanvaが最も優れている
- アニメーション・特殊効果の充実度ではKeynoteとPreziが優れている
- 共同編集機能の使いやすさではGoogle スライドが最適
- 使用目的によって最適なプレゼンテーションソフトは異なるため、自分の優先事項に合わせて選ぶのがベスト
- コスト面ではKeynote(Mac標準)、Google スライド、PowerPoint Onlineが無料で使える
- PowerPointを購入する場合、単体で約22,370円、Microsoft 365サブスクリプションなら月額約1,300円から
- ビジネス用途ならPowerPoint、デザイン重視ならCanvaやKeynote、共同作業ならGoogle スライドが適している