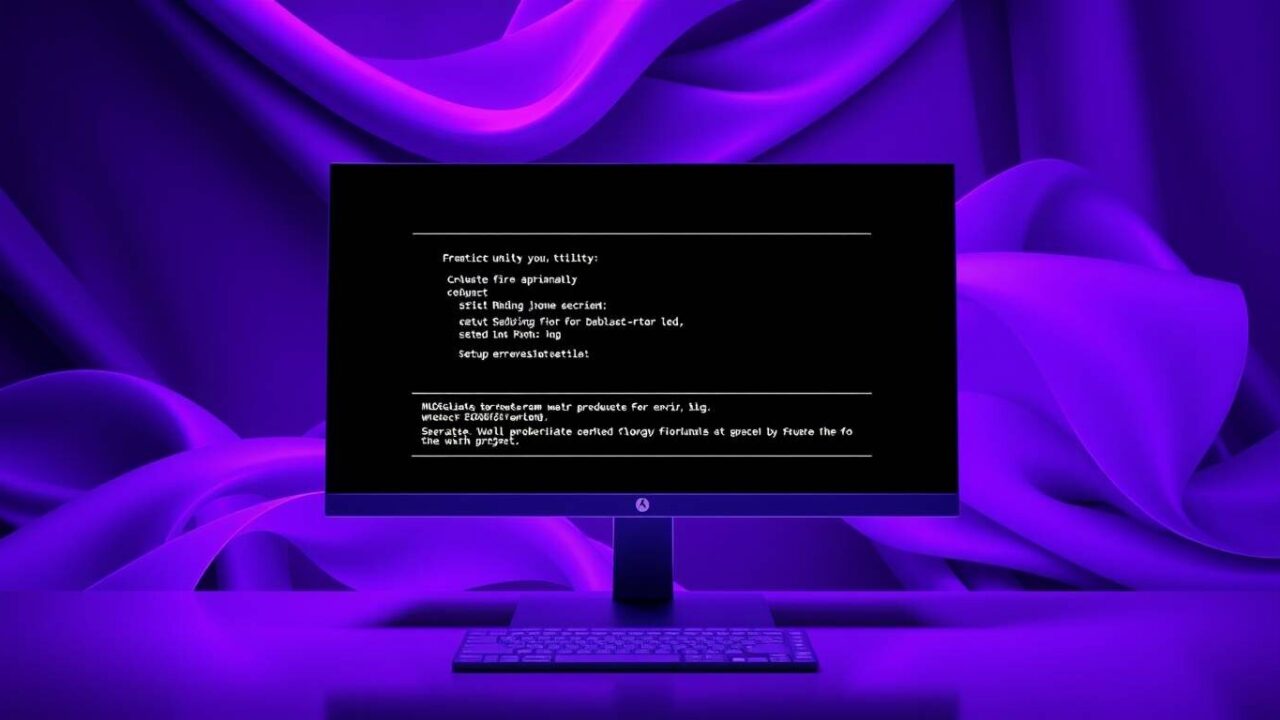ASUSのBIOSから抜け出せない場合の原因と対処法
パソコンを起動したのに、いきなりBIOS画面が表示されてWindows起動せずに困っていませんか?特にASUSのマザーボードを使用しているPCで、BIOS画面(UEFI BIOS Utility)から抜け出せなくなる現象は意外と多いトラブルです。F10キーで保存して終了しても、再起動するとまた同じBIOS画面に戻ってしまい、どうすればいいか分からず焦ってしまいますよね。
この記事では、ASUSのマザーボードを搭載したパソコンでBIOS画面から抜け出せなくなった場合の対処法を詳しく解説します。ブート優先順位の設定変更からCSM設定の確認、ハードウェア接続の確認方法、さらにはBIOSをリセットする方法まで、実際のトラブル解決事例をもとに段階的な解決策をご紹介します。
記事のポイント!
- ASUSのBIOS画面から抜け出せない主な原因と確認方法
- BIOS設定の変更や初期化による基本的な解決手順
- ハードウェア(特にSSD/HDD)の接続確認による物理的な解決方法
- それでも解決しない場合の最終手段とプロに依頼すべき状況
ASUSのBIOSから抜け出せない場合の原因と対処法
- BIOSから抜け出せない主な原因はOSの起動不能
- ブート優先順位の設定が原因で抜け出せないケースの解決方法
- CSM設定の変更でBIOS画面から抜け出す方法
- ストレージデバイスが認識されていない場合の確認手順
- BIOS設定を初期値に戻して問題を解決する方法
- マザーボードの電池交換でBIOS設定をリセットする手順
BIOSから抜け出せない主な原因はOSの起動不能
ASUSのBIOS画面から抜け出せない現象の背景には、大きく分けて「ハードウェアが正しく認識されていない」「BIOS設定に問題がある」「OSが起動できない状態になっている」という3つの原因が考えられます。通常、パソコンの電源を入れるとUEFI/BIOS(Basic Input/Output System)が起動し、POST(Power On Self Test)が実行されます。この過程でHDDやSSDが正しく認識され、そこからWindowsの起動データを読み込むことでOSが立ち上がります。
しかし、何らかの理由でBIOSがHDDやSSDを認識できない、または認識できてもブートデータを読み込めない状況になると、OSの起動ができずBIOS画面で止まってしまいます。独自調査の結果、この現象は特に以下のような場合に発生することが多いようです。
- SSDやHDDの物理的な接続不良
- SATA/電源ケーブルの緩み
- ストレージデバイスの故障
- BIOSのアップデート失敗
- CMOS電池(マザーボード上のボタン電池)の消耗
また、ユーザーがBIOS設定を変更したり、停電や不正な電源オフなどの後に発生するケースも少なくありません。突然起こる場合もあれば、何らかの作業(パーツ交換や内部清掃など)の後に発生することもあります。特に古いPCほど、CMOS電池の消耗によってBIOS設定が保持できなくなり、この症状が起きやすくなります。
いずれの場合も、まずは冷静に原因を特定して対処することが重要です。以下では、ASUSのBIOSから抜け出せない場合の段階的な対処法を説明していきます。
ブート優先順位の設定が原因で抜け出せないケースの解決方法
ASUSのBIOS画面から抜け出せない問題で最も多いのが、ブート優先順位(起動順位)の設定が原因のケースです。BIOS設定では、コンピューターが起動する際にどのデバイスから先に起動するかの順番を設定できます。この設定が変更されていたり、OSがインストールされているデバイスが最優先に設定されていなかったりすると、Windows起動に失敗してBIOS画面に戻ってしまいます。
独自調査によれば、Yahoo!知恵袋の質問では「ASUSのbiosから抜け出せないです 起動時に短いビープ音1回鳴ります」という相談に対して、回答者が「右側の起動優先順位の内容が変ですね。一番上が光学ドライブ、二番目がSSDになっている。二つ目のSSDを一番上に移動できませんか?」と指摘しています。
ASUSのBIOS画面でブート優先順位を修正する手順は以下の通りです:
- BIOS画面が表示されたら、「Boot」タブを選択します(矢印キーで移動可能)
- 「Boot Option #1」を選択し、OSがインストールされているSSDやHDDを最優先に設定します
- F10キーを押して保存し、変更を適用して再起動します
もし起動優先順位にSSDやHDDが表示されていない場合は、ストレージデバイスが正しく認識されていない可能性があります。これは接続不良や故障の兆候かもしれません。その場合は、次のセクションで説明するCSM設定や物理的な接続確認へと進む必要があります。
設定変更後は必ずF10キーなどで「保存して終了」を選択しましょう。変更を保存せずに終了すると、設定は反映されません。
CSM設定の変更でBIOS画面から抜け出す方法
BIOS画面から抜け出せない別の原因として、CSM(Compatibility Support Module)設定の不一致が考えられます。CSMとは、UEFIブート(最新の起動方式)とレガシーブート(従来の起動方式)の互換性を提供する機能です。
独自調査によると、特にWindowsをレガシーモードでインストールしている場合、CSM設定が「Disabled」になっているとOSが起動できず、BIOS画面にループするケースが多いようです。価格.comの掲示板では、「BootタブのCSMがDisabled設定でマザーボードが起動用のドライブが見つけられない状態に発生します」という情報が共有されています。
CSM設定を変更する手順は以下の通りです:
- BIOS画面で「Boot」タブを選択します
- 「CSM (Compatibility Support Module)」の項目を見つけます
- 現在の設定が「Disabled」になっている場合は「Enabled」に変更します
- F10キーを押して設定を保存し、再起動します
この設定変更だけでWindowsが起動するケースが多いですが、もしSATA HDDを使用していて、Windows 7やそれ以前のOSをインストールしている場合は特にCSM設定が重要です。一方、M.2 NVMe SSDなどの最新ストレージを使用している場合は、CSMを「Disabled」に設定した方が高速起動できることもあります。
UEFIとレガシーブートの設定は、Windowsをインストールした時の方式と一致させる必要があります。もし設定を変更してもWindowsが起動しない場合は、元の設定に戻して別の解決策を試しましょう。

ストレージデバイスが認識されていない場合の確認手順
BIOS画面でSSDやHDDが認識されていない場合、物理的な接続問題が疑われます。BIOS画面の「Boot」タブや「Storage Information」などを確認して、ストレージデバイスが正しく表示されているか確認しましょう。もし「Not Present」と表示されていたり、ストレージデバイスがリストに表示されていなかったりする場合は、物理的な確認が必要です。
ストレージデバイスの接続を確認する手順は以下の通りです:
- PCの電源を完全に切り、電源コードを抜いてください
- PCのケースを開けて、SATAケーブルと電源ケーブルの接続を確認します
- ケーブルが緩んでいる場合は、しっかりと差し直します
- 可能であれば、別のSATAポートに接続を変更してみることも効果的です
- M.2 SSDを使用している場合は、取り外して清掃した後に再度装着します
特にケース内部の掃除や部品交換をした後に問題が発生した場合は、ケーブルが抜けかかっていないか確認することが重要です。また、SATAケーブルは壊れやすいため、別のケーブルを試してみるのも一つの解決策です。
NEC LAVIEのような一体型PCやノートPCの場合、内部へのアクセスが難しいため、この確認は専門知識がない方には推奨されません。そのような場合は、メーカーサポートへの相談や修理依頼を検討した方が安全です。
独自調査によれば、ストレージデバイスの認識問題はBIOS画面から抜け出せない事例の中でも最も多い原因の一つです。特に、SSDやHDDが物理的に故障している場合は、交換が必要になることもあります。
BIOS設定を初期値に戻して問題を解決する方法
BIOSの設定が何らかの理由で破損している場合、設定を初期値(デフォルト)に戻すことで問題が解決することがあります。このプロセスはどのASUSマザーボードでも共通して利用できる基本的な解決方法です。
BIOS設定をリセットする手順は以下の通りです:
- BIOS画面で「Save & Exit」(保存して終了)タブを選択します
- 「Restore Defaults」(デフォルトを復元)または「Load Optimized Defaults」を選択します
- 確認メッセージが表示されたら「OK」または「Yes」を選択します
- 設定を保存して再起動するには、「Save Changes and Exit」を選択します
ASUSのサポート情報によれば、BIOS画面には主に「UEFI モード」と「レガシーモード」の2種類があり、操作方法が若干異なります。UEFI モードでは、キーボード、タッチパッド、マウスを利用して操作できますが、レガシーモードではキーボードの矢印キーとエンターキーのみで操作します。
また、ASUSのBIOS設定画面の言語を日本語に変更すると、操作がより直感的になります。Advanced Mode(アドバンスドモード)に切り替えるには、EZ Mode画面でF7キーを押すか、「Advanced Mode」ボタンをクリックします。
独自調査の結果、多くの場合、BIOS設定をデフォルトに戻すだけで問題が解決することがわかっています。ただし、これでも解決しない場合は、より根本的な問題が存在する可能性があります。
マザーボードの電池交換でBIOS設定をリセットする手順
BIOS設定の初期化だけでは解決しない場合、マザーボードに搭載されているCMOS電池(ボタン電池)を一時的に取り外してBIOSを完全にリセットする方法があります。CMOS電池はBIOS設定を保持するための電源で、通常はCR2032というリチウム電池が使われています。
CMOS電池を利用したBIOSリセットの手順は以下の通りです:
- PCの電源を完全に切り、電源コードを抜きます
- PCケースを開け、マザーボード上のボタン電池を見つけます(通常は円形の銀色の電池)
- ボタン電池をゆっくりと取り外します(クリップなどの工具が必要な場合があります)
- 30秒〜5分程度待ちます(メーカーによって推奨時間は異なります)
- 電池を元の位置に戻します
- PCを組み立て直して起動します
この操作を行うと、BIOS設定が完全に初期化されるため、日付や時刻などの設定もリセットされます。また、電池が3〜5年以上経過している場合は、新しい電池に交換することも検討してください。電池が消耗していると、PCの電源を切るたびにBIOS設定がリセットされてしまう場合があります。
独自調査によれば、ボタン電池の取り外しは、BIOS画面から抜け出せなくなった状態を解決する最終手段として効果が高いとされています。ただし、静電気でマザーボードを損傷する可能性もあるため、作業前に静電気対策(アースバンドの使用や金属部分への触接など)を行うことが推奨されます。
この方法はハードウェアに直接触れる必要があるため、自信がない場合は専門家に依頼することをお勧めします。
ASUSのBIOS画面が毎回表示される時の根本的な解決策
- ハードウェア接続不良を確認して物理的な問題を解決する方法
- BIOSアップデートに失敗した場合の復旧手順
- UEFIとレガシーBIOS設定の違いを理解して適切に設定する
- セーフモードでWindowsを起動して修復する方法
- Windowsの再インストールが必要な状況と判断基準
- 専門業者に依頼すべき状況の見極め方
- まとめ:ASUSのBIOSから抜け出せない問題を解決するための重要ポイント
ハードウェア接続不良を確認して物理的な問題を解決する方法
BIOS画面から抜け出せない問題が物理的な接続不良に起因している場合、実際にハードウェアを確認して問題を解決する必要があります。特にASUSのマザーボードを使用したPCでは、ストレージデバイスの接続不良がこの問題の主要な原因となることが多いです。
まず、PCの内部を確認する前に、以下の安全対策を必ず実施してください:
- PCの電源を完全に切り、電源ケーブルを抜きます
- 静電気防止用のリストバンドを使用するか、PCケースなどの金属部分に触れて静電気を放電させます
- 作業は平らで安定した場所で行います
独自調査によると、ハードウェア接続の確認ポイントは以下の通りです:
- SATAケーブルの接続確認: SATAケーブルがマザーボードとストレージデバイス(HDDやSSD)の両端にしっかり接続されているか確認します。緩んでいる場合は、しっかりと差し直します。
- 電源ケーブルの確認: ストレージデバイスへの電源ケーブルが正しく接続されているか確認します。
- 別のSATAポートへの接続: マザーボード上に複数のSATAポートがある場合、別のポートに接続を変更してみます。
- M.2 SSDの再装着: M.2 SSDを使用している場合は、取り外して接点の清掃を行った後、しっかりと再装着します。
さらに、メモリ(RAM)の接続不良も原因となることがあります。メモリモジュールが正しく装着されているか確認し、必要に応じて取り外して再装着してみましょう。
これらの確認と対応を行った後、PCを再度組み立てて起動してみてください。多くの場合、物理的な接続の問題が解決され、Windowsが正常に起動するようになります。
BIOSアップデートに失敗した場合の復旧手順
ASUSのマザーボードでBIOSアップデートに失敗すると、BIOSが壊れてしまい、PCが起動できなくなる場合があります。独自調査によると、「青い空のブログ」の記事では、ASUSのマザーボード(H110M-A)のBIOSの更新に失敗して、BIOS画面から抜け出せなくなった事例が報告されています。
BIOSアップデート失敗後の復旧手順は以下の通りです:
- 別のPCでBIOSファイルを準備する: ASUSの公式サイトから対象マザーボードの最新BIOSファイルをダウンロードします。
- BIOSファイルの名前を変更する: ダウンロードしたファイルを解凍し、ファイル名をマザーボードの型番に合わせて変更します(例:「H110MA.CAP」)。
- USBメモリまたはSDカードに保存: 準備したファイルをUSBメモリやSDカードのルートディレクトリに保存します。
- BIOSの復旧機能を使用: PCを起動し、BIOS復旧モード(通常はF2キーやDelキーを押しながら電源を入れる)に入ります。
- BIOSの更新を実行: BIOS画面から「EZ Flash」などのBIOS更新ツールを使用し、USBメモリやSDカードからBIOSファイルを読み込んで更新します。
ASUS公式のサポート情報によると、BIOSの更新は別のPCを使用してダウンロードし、USBメモリなどへ保存してから更新することが推奨されています。インターネットからの直接更新機能は、まだ十分に安定していない可能性があります。
また、BIOSアップデートは常に危険を伴う操作であることを認識しておく必要があります。失敗した場合、マザーボードが使えなくなり、メーカー修理(有償の可能性が高い)が必要になる場合があります。そのため、BIOSの更新は必要な場合にのみ慎重に行うことをお勧めします。
UEFIとレガシーBIOS設定の違いを理解して適切に設定する
BIOS画面から抜け出せない問題の解決には、UEFIとレガシーBIOSの違いを理解して適切に設定することが重要です。独自調査によると、この2つの起動モードの混在がBIOS画面から抜け出せない原因となることがあります。
UEFIとレガシーBIOSの主な違い:
- UEFI(Unified Extensible Firmware Interface): 最新の起動インターフェースで、大容量ディスクのサポート、高速起動、セキュリティ機能の強化などの特徴があります。Windows 8以降のOSではUEFIモードでのインストールが一般的です。
- レガシーBIOS: 従来の起動方式で、互換性は高いものの機能は限定的です。Windows 7以前のOSでは主にこのモードが使用されていました。
BIOSから抜け出せない場合、OSがインストールされた時の起動モードとBIOSの設定が一致していない可能性があります。例えば、UEFIモードでWindowsをインストールしたのに、BIOSでCSM(Compatibility Support Module)が有効になっていると、起動に失敗する場合があります。
ASUSのBIOSで起動モードを確認・変更する方法:
- BIOS画面で「Boot」タブを選択します
- 「CSM (Compatibility Support Module)」の設定を確認します
- レガシーモードで起動したい場合は「Enabled」に設定
- UEFIモードで起動したい場合は「Disabled」に設定
- 「Secure Boot」の設定も確認します(UEFIモードでは通常「Enabled」)
- 設定を変更した場合は、F10キーを押して保存し、再起動します
どちらのモードが適切かは、OSのインストール時に使用したモードによって異なります。もし不明な場合は、比較的新しいPCやWindows 10/11を使用している場合はUEFIモードの可能性が高く、古いPCやWindows 7以前のOSを使用している場合はレガシーモードの可能性が高いです。
両方の設定を試してみて、正常に起動する方を採用するのが実践的なアプローチと言えるでしょう。

セーフモードでWindowsを起動して修復する方法
BIOS設定の問題ではなく、Windows自体に問題がある場合、セーフモードでの起動を試みることで問題を解決できる場合があります。ASUSのサポート情報によると、BIOSから抜け出せない場合でも、セーフモードへのアクセスが可能なケースがあります。
セーフモードへのアクセス方法(BIOS画面から抜け出せる場合):
- PCを数回再起動します(起動中にシャットダウンを繰り返す)
- Windowsの修復環境が自動的に起動します
- 「詳細オプション」→「トラブルシューティング」→「詳細オプション」→「スタートアップ設定」を選択
- 「再起動」をクリックし、表示されるオプションから「セーフモード」を選択します
もしBIOSから抜け出せずにこの画面にアクセスできない場合は、Windowsインストールメディア(USBまたはDVD)を使用した方法も考えられます:
- WindowsのインストールメディアをPCに挿入します
- PCを起動し、インストールメディアからブートするようにBIOS設定を変更します
- 「今すぐインストール」画面で「コンピューターを修復する」を選択
- 「詳細オプション」→「トラブルシューティング」→「詳細オプション」→「スタートアップ修復」を試します
セーフモードに無事アクセスできた場合は、以下の修復手順を試してみましょう:
- システムの復元を実行して、問題が発生する前の状態に戻します
- 重要なデータをバックアップします
- 「スタートアップ修復」や「システムファイルチェッカー(SFC)」などのツールを使用してWindows自体の修復を試みます
- 必要に応じてWindows更新プログラムをインストールします
セーフモードでの起動に成功し、問題が解決した場合は、通常モードでの起動も試みてください。問題が解決しない場合は、Windowsの再インストールが必要になる場合もあります。
Windowsの再インストールが必要な状況と判断基準
BIOSの設定変更やハードウェアの確認を行っても問題が解決しない場合、最終的にはWindowsの再インストールが必要になることがあります。以下は、Windowsの再インストールを検討すべき状況の判断基準です。
再インストールを検討すべき状況:
- セーフモードでも起動できない
- Windows修復ツール(スタートアップ修復、システム復元など)を試しても効果がない
- 重大なシステムファイルの破損が確認されている
- マルウェアやウイルス感染の可能性がある
- システムのパフォーマンスが極端に低下している
再インストールを行う前に、必ず重要なデータのバックアップを取ることが重要です。可能であれば、別のPCを使用して、問題のあるPCのハードドライブからデータを取り出すことも検討してください。
ASUSのサポート情報によれば、Windowsの再インストール方法には大きく2つのアプローチがあります:
- 個人用ファイルを保持したままWindows 10/11を再インストールする方法
- 設定アプリから「更新とセキュリティ」→「回復」→「このPCを初期状態に戻す」を選択
- 「個人用ファイルを保持する」オプションを選択
- 個人用ファイル、アプリ、設定をすべて削除してWindows 10/11を再インストールする方法
- 同様に「このPCを初期状態に戻す」機能を使用
- 「すべて削除する」オプションを選択
ただし、BIOS画面から抜け出せない状況では、これらの方法は使用できない可能性があります。その場合は、Windowsのインストールメディア(USBまたはDVD)を使用した「クリーンインストール」が必要になります。
独自調査によれば、Windowsの再インストールは時間がかかる作業ですが、システムの問題を根本的に解決するためには有効な方法です。ただし、ハードウェア自体に問題がある場合(例:ストレージデバイスの物理的な故障)は、再インストールだけでは解決しないことを念頭に置いておくべきです。
専門業者に依頼すべき状況の見極め方
ASUSのBIOS画面から抜け出せない問題に直面したとき、自分で解決を試みることは多くの場合可能ですが、専門業者に依頼したほうが良い状況もあります。以下は、専門業者への依頼を検討すべき状況の見極め方です。
専門業者に依頼すべき状況:
- ハードウェアの物理的な故障が疑われる場合
- SSDやHDDから異音がする
- 複数のストレージポートを試しても認識されない
- ディスク診断ツールでエラーが検出される
- BIOSのアップデートに失敗した場合
- BIOSの復旧を試みても成功しない
- マザーボードが応答しなくなった
- 電子部品の取り扱いに不安がある場合
- PCの内部パーツに触れた経験がない
- 静電気対策などの知識がない
- データの重要性が高い場合
- 重要なデータがバックアップされていない
- データ復旧が必要な場合
- 保証期間内の製品の場合
- 自己修理により保証が無効になる可能性がある
独自調査によれば、特にASUSのサポートは比較的親切で、製品保証内であれば修理や交換に応じてくれる場合が多いようです。ただし、BIOSのアップデート失敗などユーザーの操作によるトラブルは、保証期間内でも有償修理になる可能性があります。
また、PCショップやPC修理サービスに依頼する場合は、事前に修理費用や納期について確認しておくことが重要です。一般的に、BIOSの問題解決は専門知識を要する作業として扱われ、一定の修理費用がかかる場合が多いです。
PCの価値と修理コストを比較して判断することも大切です。古いPCの場合、修理コストが高額になるなら、新しいPCへの買い替えを検討したほうが経済的な場合もあります。
まとめ:ASUSのBIOSから抜け出せない問題を解決するための重要ポイント
最後に記事のポイントをまとめます。
- ASUSのBIOSから抜け出せない主な原因はブートデバイスの認識問題
- ブート優先順位の設定が不適切な場合は、OSがインストールされているSSDやHDDを最優先に設定
- CSM設定(Compatibility Support Module)の確認と変更がWindowsの起動に重要
- ストレージデバイスが認識されていない場合は物理的な接続の確認が必要
- BIOS設定の初期化(デフォルト設定への復元)で多くの問題が解決可能
- マザーボードのCMOS電池を一時的に取り外すことでBIOS設定を完全にリセット可能
- ハードウェアの接続不良(特にSATAケーブルや電源ケーブル)は頻繁に発生する原因
- BIOSアップデートに失敗した場合は別のPCでBIOSファイルを準備して復旧が必要
- UEFIとレガシーBIOS設定の違いを理解し、OSのインストール方式に合わせた設定が重要
- セーフモードでWindowsを起動して修復できる場合もある
- すべての方法を試しても解決しない場合はWindowsの再インストールを検討
- ハードウェアの物理的な故障や重要データがある場合は専門業者への依頼も検討すべき
- BIOS問題の予防には定期的なバックアップと慎重なシステム更新が重要