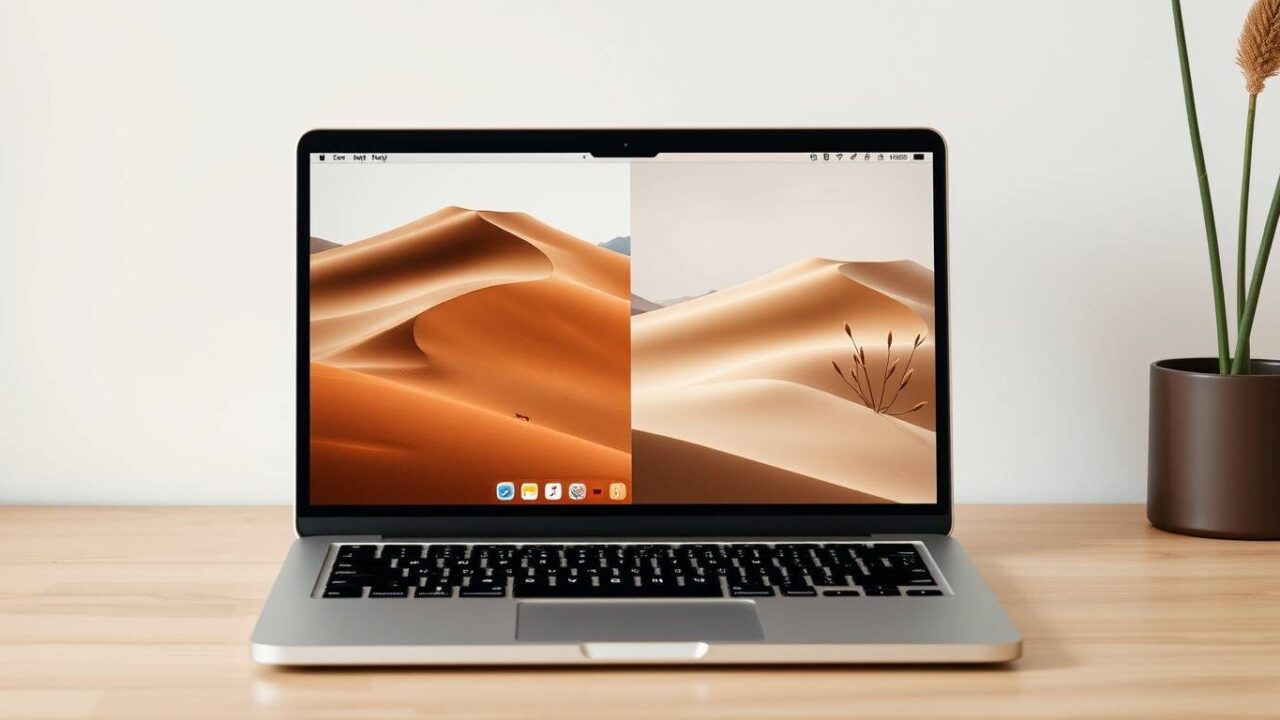MacBookユーザーなら、自分だけのオリジナリティを出したいと思うことがありますよね。特に、ロック画面とホーム画面(デスクトップ)を別々の画像に設定したいというニーズは多いものです。iPhoneやiPadではiOS 16以降で簡単にできるようになりましたが、MacBookではどうなのでしょうか?
実は、MacBookでロック画面とホーム画面を別々に設定することは、標準機能では簡単ではありません。しかし、いくつかの方法を使えば実現可能です。この記事では、MacBookのロック画面とデスクトップの壁紙を別々に設定する方法や、関連するカスタマイズオプションについて詳しく解説します。
記事のポイント!
- MacBookでロック画面とホーム画面の壁紙を別々に設定する裏技的な方法
- ファイル置換によるロック画面変更の具体的な手順とリスク
- macOSバージョン別の違いと最新の設定方法
- ロック画面に関する他のカスタマイズオプション(アイコン変更、時計フォントなど)
MacBookのロック画面とホーム画面を別々に設定する方法
- MacBookではロック画面とホーム画面の壁紙を別々に設定することは標準機能では困難
- ファイル置き換えによってロック画面の壁紙を変更する方法
- システムファイルを直接編集するリスクがあるため注意が必要
- 最新のmacOS(Sonoma/Sequoia)でもロック画面の壁紙変更は同様の方法で可能
- ロック画面とホーム画面をカスタマイズする際の推奨画像サイズと形式
- iPhone/iPadとは異なり、MacBookではより専門的な知識が必要
MacBookではロック画面とホーム画面の壁紙を別々に設定することは標準機能では困難
MacBookやmacOSを搭載したデバイスでは、標準の設定機能からロック画面とホーム画面(デスクトップ)の壁紙を別々に設定することはできません。Appleのサポートページやコミュニティの回答を調査した結果、macOSのシステム設定からは両者を別々にカスタマイズする機能は実装されていないことがわかりました。
Yahoo!知恵袋でも「MacBookのロック画面とホーム画面の画像を別々にしたいのですがどうすれば良いでしょうか」という質問に対して、「macOSのシステム設定からは別に出来ません」という回答がベストアンサーとなっています。これは、MacBookではデスクトップの壁紙を変更すると、ロック画面の背景も自動的に同じ画像に変更される仕様になっているためです。
この仕様はiPhoneやiPadとは異なり、iOS 16以降では簡単にロック画面とホーム画面を別々にカスタマイズできるようになりましたが、macOSではまだその機能が標準で提供されていません。
しかし、不可能というわけではなく、システムファイルを直接編集するという少し高度な方法を使えば、別々の画像を設定することが可能です。ただし、この方法はAppleが公式にサポートしているわけではないため、自己責任で行う必要があります。
ファイル置き換えによってロック画面の壁紙を変更する方法
MacBookのロック画面の壁紙を変更するには、特定のシステムファイルを直接置き換える方法があります。具体的な手順は以下の通りです:
- まず、Finderを開きます。
- Finderのメニューバーから「移動」→「フォルダへ移動」を選択します。
- 表示されるダイアログに以下のパスを入力します:
/Library/Caches - そこに「com.apple.desktop.admin.png」というファイルがあります。このファイルがロック画面の背景画像として使用されています。
この「com.apple.desktop.admin.png」ファイルを、自分が設定したい画像で置き換えることで、ロック画面だけの壁紙を変更することができます。ただし、置き換える前に元のファイルのバックアップを取っておくことを強くお勧めします。
また、別の方法として、一部の情報源によると次のパスにあるファイルを変更する方法も紹介されています: Macintoswh HD > ライブラリ > Caches > com.apple.desktop.admin.png
これらの方法は、Macのバージョンによって若干異なる場合がありますが、基本的な考え方は「ロック画面用の画像ファイルを直接置き換える」というものです。
このようにシステムファイルを直接編集することで、ロック画面の壁紙だけを変更し、デスクトップ(ホーム画面)とは別の画像を設定することが可能になります。

システムファイルを直接編集するリスクがあるため注意が必要
システムファイルを直接編集することには、いくつかのリスクと注意点があります。Yahoo!知恵袋の回答者も指摘しているように、「裏技で無理やり変えることも出来たりのようですが、シス変は他の正常な動作に悪影響を及ぼす恐れがあるので、そのまま使うのが良いと思います」という意見もあります。
具体的なリスクとしては以下が考えられます:
- システムアップデート時に変更が上書きされる可能性
- システムの安定性に影響を与える可能性
- 誤ってファイルを削除してしまうと、元に戻すのが困難になる場合がある
- Appleのサポート対象外となる可能性
これらのリスクを最小限に抑えるために、以下の対策を取ることをお勧めします:
- 必ず元のファイルのバックアップを取る
- システムファイルの権限設定を変更する場合は、変更内容を記録しておく
- 重要なデータは定期的にバックアップしておく
- システムアップデート後は再度設定が必要になる可能性を理解しておく
また、これらの変更はAppleの公式サポートの範囲外であることを理解し、自己責任で行うようにしましょう。問題が発生した場合、Appleサポートでは対応してもらえない可能性があります。
最新のmacOS(Sonoma/Sequoia)でもロック画面の壁紙変更は同様の方法で可能
最新のmacOSバージョンであるSonoma(macOS 14)やSequoia(macOS 15)でも、基本的にはロック画面とホーム画面を別々に設定する標準機能は提供されていません。調査によると、これらの新しいバージョンでも前述のファイル置き換え方法が有効です。
ただし、OSのバージョンによってファイルの場所や名前が若干異なる場合があります。macOS Sonomaの場合は、以下のパスを確認するとよいでしょう:
- Finderを開く
- 「移動」→「フォルダへ移動」を選択
/Library/Cachesまたは/ライブラリ/Cachesを入力- 「com.apple.desktop.admin.png」または類似のファイル名を探す
macOSのアップデートでファイル構造やファイル名が変更される場合があるため、最新バージョンでは若干の違いがある可能性があります。そのため、ファイルが見つからない場合は、「desktop」や「login」などのキーワードでファイル検索を行うと良いでしょう。
また、macOS SequoiaやSonomaでは、スクリーンセーバの設定からある程度のカスタマイズが可能です。アップルメニュー > 「システム設定」 > 「スクリーンセーバ」から設定できますが、これはロック画面と完全に別の機能であることに注意してください。
ロック画面とホーム画面をカスタマイズする際の推奨画像サイズと形式
ロック画面とホーム画面の壁紙をカスタマイズする際は、適切な画像サイズと形式を選ぶことが重要です。MacBookの機種によって画面解像度が異なるため、自分の使用している機種に合わせた解像度の画像を用意する必要があります。
一般的なMacBookの解像度は以下の通りです:
| MacBookモデル | 一般的な解像度 |
|---|---|
| MacBook Air 13インチ | 1440 × 900px または 2560 × 1600px (Retina) |
| MacBook Pro 13インチ | 2560 × 1600px |
| MacBook Pro 14インチ | 3024 × 1964px |
| MacBook Pro 16インチ | 3456 × 2234px |
画像形式としては、PNGやJPG形式が推奨されます。特にロック画面用のファイル置き換えを行う場合は、元のファイルと同じ形式(通常はPNG)を使用することをお勧めします。
また、壁紙選びの際の注意点として、usedoorの記事で指摘されているように、白背景の画像はロック画面でのパスワード入力部分が見えづらくなる可能性があります。ダークカラーの背景画像を選ぶことで、パスワード入力フィールドや時計などの要素が視認しやすくなります。
画像を自分で編集する場合は、Macの標準アプリである「プレビュー」でもサイズ変更や形式変換が可能です。より高度な編集が必要な場合は、Adobe PhotoshopやAffinityなどの専用ソフトを利用すると良いでしょう。
iPhone/iPadとは異なり、MacBookではより専門的な知識が必要
iPhoneやiPadではiOS 16以降で、ロック画面とホーム画面を簡単に別々のデザインにカスタマイズできるようになりました。Apple公式サイトの「カスタムのiPhoneロック画面を作成する」のガイドによると、以下の手順で簡単に設定できます:
- ロック画面を長押し
- 「カスタマイズ」をタップ
- ロック画面用の壁紙を選択
- 「ホーム画面をカスタマイズ」をタップし、ホーム画面用の別の壁紙を選択
しかし、MacBookを含むmacOSデバイスでは、このような簡単な方法は提供されていません。前述のように、システムファイルを直接編集するという、より専門的な知識と手順が必要になります。
この違いは、AppleがiOSとmacOSでのユーザーエクスペリエンスを異なる方向性で設計していることを示しています。iOSデバイスではより個人的なカスタマイズを重視する一方、macOSではプロフェッショナルな使用を想定したシンプルさと一貫性を重視しているのかもしれません。
将来的にはmacOSでもiOSのようなカスタマイズ機能が実装される可能性はありますが、現時点では公式の情報はありません。そのため、MacBookユーザーは当面の間、前述の方法を使ってカスタマイズするか、標準の設定で我慢するかの選択が必要です。
MacBookのロック画面とホーム画面のカスタマイズに関するその他の方法
- デスクトップ画面の壁紙を簡単に変更する公式の方法
- ログイン画面(アカウント選択画面)の背景を変更する方法
- MacBookのロック画面に表示されるユーザーアイコンの変更方法
- ロック画面の時計のフォントをカスタマイズすることは可能なのか
- 将来のmacOSアップデートでロック画面の簡単なカスタマイズが期待できるか
- まとめ:MacBookのロック画面とホーム画面を別々に設定することは可能だが手間がかかる
デスクトップ画面の壁紙を簡単に変更する公式の方法
MacBookのデスクトップ画面(ホーム画面)の壁紙を変更するのは非常に簡単です。以下の手順で公式に変更できます:
- デスクトップ上で右クリック(またはトラックパッドで2本指クリック)
- 「デスクトップとスクリーンセーバを変更」を選択
- 表示されたウィンドウで好みの壁紙を選択
または、システム設定から変更することもできます:
- アップルメニュー(画面左上のリンゴマーク)をクリック
- 「システム設定」を選択
- サイドバーで「壁紙」をクリック
- 好みの壁紙を選択
macOS Ventura以降では、壁紙のオプションとして「macOS」(システム提供の壁紙)、空撮映像、色、または自分の写真を選択できます。また、「壁紙をシャッフル」を選ぶと、時間経過で壁紙が自動的に切り替わる設定も可能です。
デスクトップの壁紙を変更する際は、「表示形式」のオプションも選べます。「画面全体に表示」「画面に収まるサイズで表示」「引き伸ばして画面全体に表示」「中央に配置」「タイル状に配置」などから選択できるので、画像のサイズや比率に合わせて最適な表示方法を選びましょう。
これらの方法はデスクトップの壁紙のみを変更するもので、前述の通りロック画面の壁紙は自動的に同じものになります。別々にしたい場合は、前のセクションで説明したファイル置き換え方法を使用する必要があります。
ログイン画面(アカウント選択画面)の背景を変更する方法
MacBookには「ロック画面」と「ログイン画面」の2種類があることを理解しておくことが重要です。ロック画面は既にログインしたユーザーがMacをロックしたときに表示される画面で、ログイン画面はMacを起動したときやログアウト後に表示される、ユーザーを選択する画面です。
ログイン画面(アカウント選択画面)の背景を変更するには、以下の方法があります:
- macOSのバージョンによって異なりますが、一般的には以下のパスにあるファイルを置き換えます:
/Library/Caches/com.apple.desktop.admin.png - この方法はロック画面の背景変更と似ていますが、ファイルの場所や権限が異なる場合があります。
- アカウント選択画面(ログイン画面)の設定は、「システム設定」→「ユーザとグループ」→「ログインオプション」から一部設定できます。
ログイン画面の背景を変更する際の注意点として、別のテキストソースによると「ログイン画面の背景を変更することは不可能ではありませんが中々大変です。知恵袋で質問するような初心者は変えずにそのまま使った方が良いでしょう」と指摘されています。
これは、システムファイルの編集には一定のリスクがあり、また管理者権限が必要になる場合があるためです。自信がない場合は、デフォルトの設定を使用することをお勧めします。
またmacOS Venturaなどの新しいバージョンでは、「ロック画面設定」から「サインイン画面にロック画面の背景画像を表示する」というオプションがあり、これを設定することでログイン画面とロック画面の背景を同期させることができます。
MacBookのロック画面に表示されるユーザーアイコンの変更方法
MacBookのロック画面やログイン画面に表示されるユーザーアイコン(プロフィール写真)は、以下の手順で変更できます:
- アップルメニュー(画面左上のリンゴマーク)をクリック
- 「システム設定」を選択
- サイドバーで「ユーザとグループ」をクリック
- 現在のユーザーアイコンをクリック
- 表示されるオプションから新しいアイコンを選択するか、「写真を選択」をクリックして自分の写真をアップロード
ユーザーアイコンには、Appleが提供するデフォルトのアバターを使用するか、自分の写真を使用するか、またはミー文字(自分の似顔絵)を使用することができます。
Yahoo!知恵袋の質問には「MacBookのロック画アイコンの変更方法について質問です。初期設定でアイコンがバスケットボールになっているのを変更したく、システム設定→ユーザとグループの手順で調べた通りに保存ボタンまで押しました。ですが何度やってもロック画には何も反映されません」という内容がありました。
この場合、以下のような問題が考えられます:
- 権限の問題(管理者権限がない)
- キャッシュの問題(変更が反映されるまで時間がかかる)
- システムバグ(再起動が必要な場合がある)
このような問題が発生した場合は、以下のトラブルシューティングを試してみましょう:
- Macを再起動する
- 管理者権限を持つアカウントでログインしていることを確認する
- 写真のサイズや形式が適切か確認する(大きすぎる画像は処理に時間がかかる)
- システムアップデートを確認し、最新バージョンにアップデートする
ユーザーアイコンの変更は、ロック画面とデスクトップの壁紙を別々にするよりは簡単で、公式にサポートされている機能です。そのため、安心して設定を変更することができます。
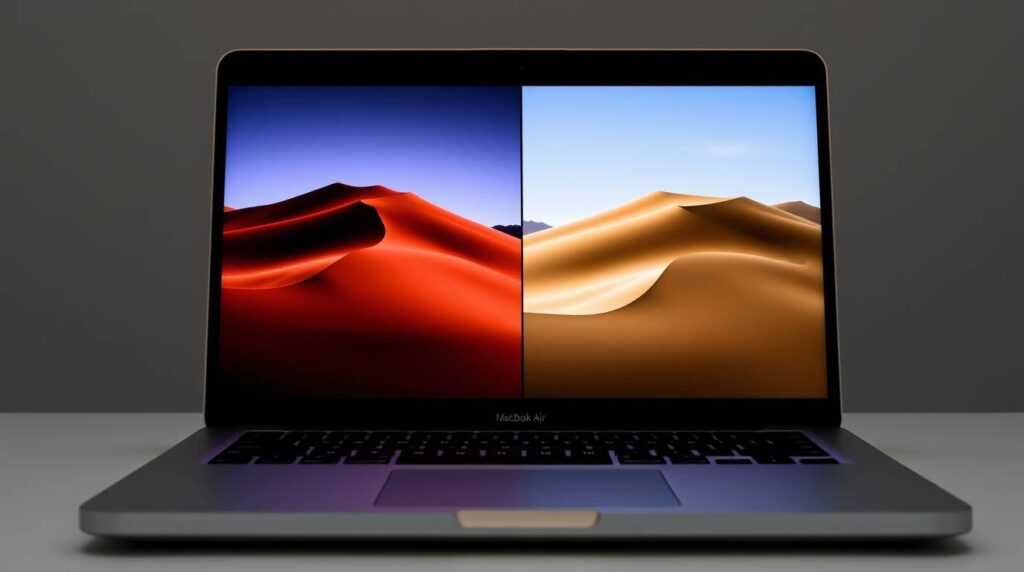
ロック画面の時計のフォントをカスタマイズすることは可能なのか
MacBookのロック画面に表示される時計のフォントをカスタマイズしたいというニーズもあるようです。添付テキストの中には「macos14 のロック画面の時計のファントを変更する方法ってありますか?あったらどうやって変更するのか教えてください」という質問がありました。
結論から言うと、MacBookのロック画面の時計のフォントを公式の方法でカスタマイズすることはできません。macOSでは、システムフォントは統一されており、ユーザーが個別に変更する機能は提供されていません。
時計のフォントを変更するには、以下のような非公式の方法が考えられますが、これらはリスクを伴います:
- システムファイルを直接編集する(専門的な知識が必要)
- サードパーティのツールを使用する(安全性が保証されていない)
- システムフォントそのものを置き換える(OSの安定性に影響する可能性がある)
iPhoneではiOS 16からロック画面のカスタマイズ機能が強化され、時計のフォントやスタイルも変更できるようになりましたが、macOSにはまだそのような機能は提供されていません。
macOSの時計表示は、システム全体のアクセシビリティ設定に依存しています。アップルメニュー > 「システム設定」 > 「アクセシビリティ」から、テキストサイズや太さなどの基本的な設定は変更できますが、フォントの種類自体を変更することはできません。
将来的にmacOSでもより柔軟なカスタマイズ機能が提供される可能性はありますが、現時点では時計のフォント変更は公式にはサポートされていないと考えるべきでしょう。
将来のmacOSアップデートでロック画面の簡単なカスタマイズが期待できるか
iPhoneやiPadではiOS 16からロック画面のカスタマイズ機能が大幅に強化されました。では、MacBookなどのmacOSデバイスでもこのような機能が実装される可能性はあるのでしょうか?
現時点でAppleが公式に発表している情報では、近い将来のmacOSアップデートでロック画面の柔軟なカスタマイズ機能が追加されるという具体的な計画は明らかにされていません。ただし、AppleがiOSとmacOSの機能を徐々に統合していく傾向は見られます。
例えば、ウィジェットやコントロールセンターなど、以前はiOSにしかなかった機能が後にmacOSにも実装されてきました。この傾向を考えると、将来的にはiOSのロック画面カスタマイズに似た機能がmacOSにも導入される可能性はあります。
一方で、macOSとiOSには使用シーンや操作方法の違いがあるため、完全に同じ機能が実装されるとは限りません。macOSはプロフェッショナルな作業環境としての側面が強く、UIのカスタマイズよりも機能性や安定性が優先される傾向があります。
推測の域を出ませんが、今後のmacOSアップデートでは以下のような機能が実装される可能性があります:
- ロック画面とデスクトップの壁紙を別々に設定する公式オプション
- ロック画面に表示される情報のカスタマイズ(時計のスタイル、カレンダー情報など)
- ロック画面上でのウィジェット表示機能
最新のmacOSアップデート情報については、Appleの公式サイトや開発者向けイベント(WWDC)の発表を定期的にチェックすることをお勧めします。また、ベータ版のmacOSをテストしている開発者のレポートからも、新機能の情報を得ることができます。
まとめ:MacBookのロック画面とホーム画面を別々に設定することは可能だが手間がかかる
最後に記事のポイントをまとめます。
- MacBookのロック画面とホーム画面の壁紙を別々に設定することは標準機能では提供されていない
- システムファイルを直接編集することで別々の壁紙を設定することは可能
- 具体的には「com.apple.desktop.admin.png」などのファイルを置き換える方法がある
- この方法はリスクを伴うため、必ずバックアップを取り、自己責任で行う必要がある
- デスクトップの壁紙は公式の方法で簡単に変更できるが、ロック画面は連動して変わる
- 最新のmacOSバージョン(SonomaやSequoia)でも基本的に同じ状況
- ロック画面用の画像は白背景よりダークカラーの方が使いやすい
- 画像サイズはMacBookのディスプレイ解像度に合わせるのが理想的
- ユーザーアイコンは公式の方法で簡単に変更可能
- ロック画面の時計のフォント変更は現在のmacOSでは公式にはサポートされていない
- iPhoneとは異なり、MacBookではロック画面のカスタマイズ機能は限定的
- 将来のmacOSアップデートで機能が強化される可能性はあるが、現時点では公式発表なし
- システムファイルを編集する際は、OSアップデート後に設定がリセットされる可能性がある
- Macの識別画面には「ロック画面」と「ログイン画面(アカウント選択画面)」の2種類がある