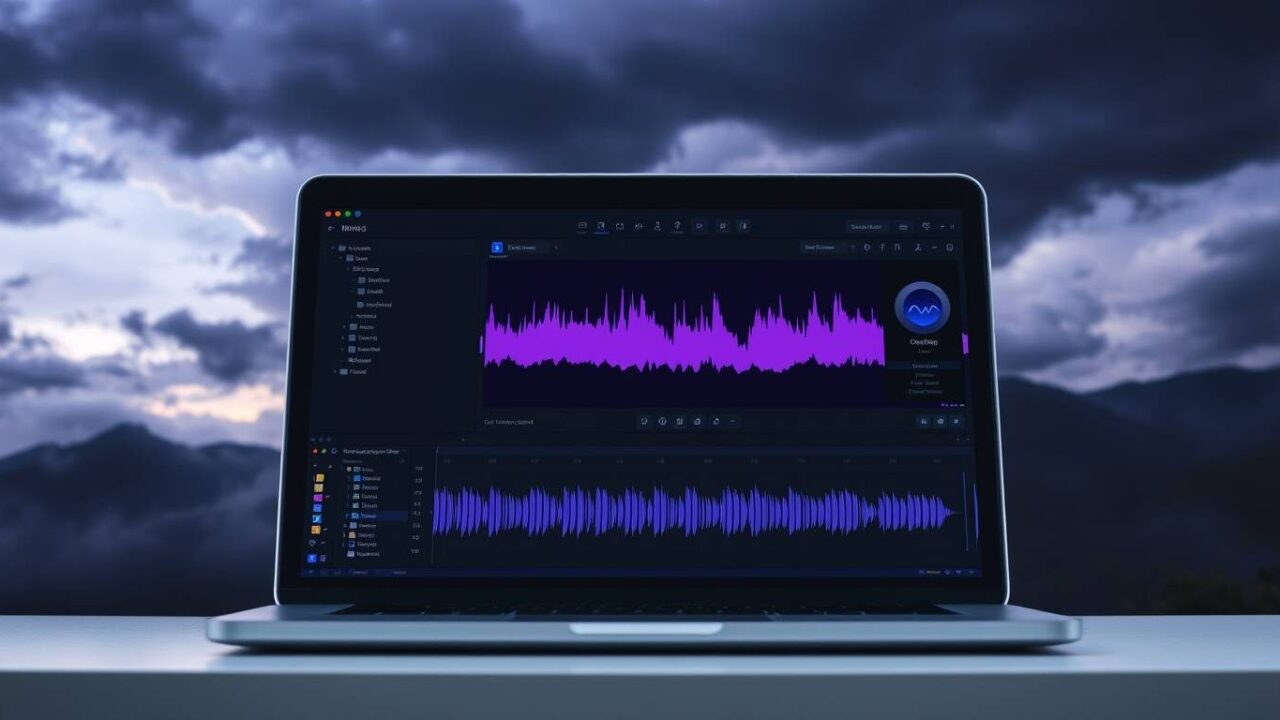Macbookで画面を録画する際に、ゲームプレイや動画の音声だけを収録したいと思ったことはありませんか?Macbookの標準機能だけでは内部音声のみを録音するのは難しく、多くのユーザーが試行錯誤しているテーマです。特にZoomミーティングの録画やゲーム実況、オンライン授業の録画など、周囲の雑音やマイク音声を除外して画面から出る音だけを記録したい場合があります。
本記事では、Macbookで画面録画をする際に内部音声のみを収録する様々な方法を詳しく解説します。標準搭載のQuickTime Playerからサードパーティのアプリまで、それぞれの特徴や設定方法を比較し、あなたの目的に最適なツールを見つけるお手伝いをします。M1チップ搭載の最新Macbookでも使える方法や、無料ソフトの活用法まで幅広くカバーしています。
記事のポイント!
- Macbookの標準機能だけでは内部音声のみの録画が難しい理由と対処法
- Background Music、Soundflower、BlackHoleなどの仮想オーディオデバイスの活用方法
- FonePaw PC画面録画やDemoCreatorなど専用ソフトを使った簡単な内部音声録画の手順
- M1チップ搭載の最新Macbookでも使える最新の内部音声録画方法と設定のコツ
Macbookで画面録画して内部音声のみを収録する方法
- Macbookで内部音声のみを録音する基本的な仕組みは仮想オーディオデバイスの活用
- 標準機能QuickTime Playerでは内部音声録音には追加設定が必要
- Background Musicを使用すれば内部音声のみの録画が可能
- Soundflowerを利用したMacbookの内部音声録画の手順は複数ステップが必要
- BlackHoleは新しいmacOSでも内部音声録画を実現できるツール
- 内部音声のみを録音するための基本設定はシステム環境設定から行う
Macbookで内部音声のみを録音する基本的な仕組みは仮想オーディオデバイスの活用
Macbookで画面録画をする際に内部音声のみを録音するには、「仮想オーディオデバイス」の活用が基本的な仕組みとなります。仮想オーディオデバイスとは、物理的なマイクやスピーカーなしで、パソコン内部の音声を扱うためのソフトウェアです。
Macbookの標準機能では、外部からの音声(マイク入力)か音声なしかの二択しかなく、システム内部で鳴っている音(ゲームやブラウザの音声など)だけを録音することができません。これが「内部音声のみ」の録音が難しい理由です。
そこで登場するのが、Soundflowerや BlackHole、Background Musicといった仮想オーディオデバイスです。これらのソフトウェアは、Macbook内部で再生される音声を「仮想的なマイク」として認識させることで、内部音声のみを録音できるようにします。
仮想オーディオデバイスの仕組みは、簡単に言えば「システムの音声出力」を「録音ソフトへの入力」にリダイレクトする働きをします。これによって、物理的なマイクを通さずに、システム内部の音だけをクリアに録音することが可能になります。
ただし、macOSのバージョンによっては互換性の問題があり、特にM1チップ搭載のMacbookでは対応状況が異なる場合があるため注意が必要です。最新のmacOSに対応した仮想オーディオデバイスを選ぶことがポイントになります。
標準機能QuickTime Playerでは内部音声録音には追加設定が必要
Macbookに標準搭載されているQuickTime Playerは、シンプルな操作で画面録画ができる便利なツールです。しかし、QuickTime Playerだけでは内部音声を録音することはできません。デフォルトでは「音声なし」か「マイクからの音声」のどちらかしか選択できないのです。
QuickTime Playerで内部音声を録音するには、Soundflowerなどの仮想オーディオデバイスと併用する必要があります。設定の手順は次のようになります:
- まず、Soundflowerなどの仮想オーディオデバイスをインストールします
- システム環境設定の「サウンド」で、出力先を「Soundflower (2ch)」に設定します
- QuickTime Playerを起動し、「ファイル」→「新規画面収録」を選びます
- 録画ボタンの横にある矢印をクリックし、マイクを「Soundflower (2ch)」に設定します
- 録画を開始すると、Macbookの内部音声が録音されます
この方法の注意点として、macOS Catalina(10.15)以降では、Soundflowerが正常に動作しない場合があります。その場合は、BlackHoleなどの別の仮想オーディオデバイスを使用する必要があるでしょう。
また、QuickTime Playerで収録した動画の出力形式はMOV形式に限定されるため、ファイルサイズが大きくなりがちです。編集や共有のしやすさを考慮すると、専用の画面録画ソフトを利用する方が便利かもしれません。
Background Musicを使用すれば内部音声のみの録画が可能
Background Musicは、Macbookで内部音声のみを録画するための優れた選択肢です。このソフトウェアはオープンソースで無料提供されており、アプリごとに音量を個別調整できる機能も備えています。
Background Musicのインストール方法は比較的シンプルです:
- GitHubからBackground Musicの最新バージョン(.pkgファイル)をダウンロードします
- ダウンロードしたインストーラーを実行してインストールを完了させます
- インストール後、メニューバーにBackground Musicのアイコンが表示されるか確認します
Background Musicを使って内部音声のみを録画する手順は次の通りです:
- QuickTime Playerを開き、「ファイル」→「画面収録」をクリックします
- 表示されるメニューバーで「オプション」からBackground Musicを選択します
- 「収録」ボタンをクリックすると、Macの内部音声のみで画面収録ができます
Background Musicの大きな利点は、録音中にアプリごとの音量を調整できることです。例えば、ブラウザの音を小さくしながらゲームの音を大きくするといった調整が可能です。これにより、録音したい音声に焦点を当てた高品質な録画ができます。
ただし、Background Musicは最新のmacOS(Big Sur以降)では一部機能に制限がある場合があります。M1チップ搭載のMacbookを使用している場合は、適合性を事前に確認することをおすすめします。
Soundflowerを利用したMacbookの内部音声録画の手順は複数ステップが必要
Soundflowerは長年Macユーザーに愛用されてきた仮想オーディオデバイスです。Macbookの内部音声を録音するための定番ツールですが、設定には複数のステップが必要です。
Soundflowerをインストールして内部音声を録音する詳細な手順は以下の通りです:
- まず、Soundflowerをダウンロードしてインストールします(MacOS Sierraより前のバージョンに最適)
- システム環境設定の「サウンド」を開き、「出力」タブで「Soundflower (2ch)」を選択します
- QuickTime Playerを起動し、「ファイル」→「新規画面収録」を選択します
- 赤丸アイコンの右側にある矢印をクリックし、マイクを「Soundflower (2ch)」に設定します
- 録画開始ボタンをクリックし、画面全体または部分を選んで録画を開始します
- 録画を停止するには、メニューバーの停止ボタンをクリックします
Soundflowerの使用に際して注意すべき点として、macOS Catalina以降ではインストールや使用に障害が発生する場合があります。「インストールできませんでした。ソフトウェアの製造元に問い合わせてください」というエラーが表示されることもあります。
このエラーが発生した場合の対処法としては:
- インストーラーでpkgファイルをダブルクリックして、「開発元未確認のため開けません」エラーを確認します
- システム環境設定の「セキュリティとプライバシー」を開き、「このまま開く」をクリックします
- さらに「機能拡張がブロックされました」というメッセージが表示されたら、再度「セキュリティとプライバシー」から許可を設定します
これらの複雑なステップが必要なため、最新のMacbookではより対応の良い別のツールを検討する方がスムーズかもしれません。

BlackHoleは新しいmacOSでも内部音声録画を実現できるツール
BlackHoleは、Soundflowerの代替として人気が高まっている比較的新しい仮想オーディオデバイスです。最新のmacOSにも対応しており、M1チップ搭載のMacbookでも動作する点が大きな魅力です。
BlackHoleは以下の手順で利用できます:
- App StoreからBlackHoleをダウンロード・インストールします
- Audio MIDI設定を開き、BlackHoleを出力デバイスとして設定します
- QuickTime Playerや他の録画ソフトでマイク設定を「BlackHole」に変更します
- 録画を開始すると、Macbookの内部音声が収録されます
BlackHoleの大きな利点は、Soundflowerと比較して最新のmacOSとの互換性が高いことです。特にBig SurやMontereyなど、Soundflowerが正常に動作しないバージョンでも問題なく使用できることが多いです。
また、BlackHoleは2chや16chなど複数のチャンネル数を選択できるバージョンがあり、より高度な音声収録にも対応しています。プロフェッショナルな用途でも使える柔軟性を備えています。
ただし、BlackHoleもインストール後に適切な設定が必要であり、初心者にとっては少し複雑に感じるかもしれません。より簡単な方法を求める場合は、後述する専用の録画ソフトの使用を検討することをおすすめします。
内部音声のみを録音するための基本設定はシステム環境設定から行う
Macbookで内部音声のみを録音するための基本的な設定は、システム環境設定から行います。この設定は仮想オーディオデバイスを使用する際の基本となります。
まず、システム環境設定の「サウンド」パネルで次の設定を行います:
- アップルメニューから「システム環境設定」を選択します
- 「サウンド」をクリックして開きます
- 「出力」タブを選択します
- 使用している仮想オーディオデバイス(SoundflowerやBlackHoleなど)を選択します
この設定により、Macbookの音声出力が仮想オーディオデバイスに送られるようになります。
M1チップ搭載のMacbookやmacOS Monterey以降を使用している場合は、さらに追加の設定が必要な場合があります:
- システム環境設定の「セキュリティとプライバシー」を開きます
- 「プライバシー」タブを選択します
- 左側のリストから「システムオーディオ録音のみ」を選択します
- 「+」ボタンをクリックして、使用したい録画アプリを追加します
この「システムオーディオ録音のみ」の設定は非常に重要で、これが設定されていないと内部音声が録音されない主な原因となります。macOS Monterey以降では特に注意が必要です。
また、一部のアプリでは初回使用時に「マイクへのアクセス」や「画面収録とシステムオーディオ録音」の許可を求められることがあります。これらの許可をきちんと与えることも、内部音声のみを確実に録音するためのポイントとなります。
Macbookの画面録画で内部音声のみを録音するためのツールと設定
- FonePaw PC画面録画は内部音声のみの収録に対応した便利なソフト
- DemoCreatorを使えば簡単に内部音声のみの録画が可能
- 内部音声が録音されない時のトラブルシューティング方法はこれ
- M1チップ搭載Macbookでの内部音声録画はドライバー対応に注意
- 内部音声を録音する際の音質設定とファイル容量の関係
- 内部音声のみの録画に役立つショートカットキーとテクニック
- まとめ:Macbook 画面録画 内部音声のみの方法は目的に応じて選択すべき
FonePaw PC画面録画は内部音声のみの収録に対応した便利なソフト
FonePaw PC画面録画は、Macbookで内部音声のみを収録したい場合に特に便利なツールです。仮想オーディオデバイスのインストールなどの複雑な設定なしで、直接内部音声を録音できる機能を備えています。
FonePaw PC画面録画の主な特徴は以下の通りです:
- Mac画面、Webカメラ、内部音声と外部音声を同時に録画可能
- フルスクリーンや画面の任意の範囲の録画をサポート
- MOV、MP4、M4V、GIFなど様々な出力形式を提供
- Mac画面録画中にショートカットでスクリーンショットを撮れる
- マウスカーソルの動きを記録可能
FonePaw PC画面録画を使って内部音声のみを録音する手順は非常にシンプルです:
- FonePaw PC画面録画をダウンロードしてインストール
- ソフトを起動して「動画録画」を選択
- 録画設定画面で「システム音」をオンに、「マイクフォン」をオフに設定
- 録画範囲を選択(全画面または部分範囲)
- 「REC」ボタンをクリックして録画開始
- 録画完了後、停止ボタンをクリックして録画終了
- プレビュー画面で内部音声が正しく録音されているか確認し、必要に応じて簡単な編集
- 「保存」をクリックして録画ファイルを保存
FonePaw PC画面録画の大きな利点は、複雑な設定なしで内部音声のみの録音ができる点です。特に、仮想オーディオデバイスの設定に苦戦している初心者の方や、最新のMacbookでの互換性の問題を回避したい方におすすめです。
また、プロフェッショナルな用途にも対応できる高品質な録画が可能で、長時間の録画でも音ズレやコマ落ちを防ぐ機能も備えています。
DemoCreatorを使えば簡単に内部音声のみの録画が可能
DemoCreatorは、高品質な画面録画と動画編集機能を備えた総合的なソフトウェアで、Macbookでの内部音声のみの録画も簡単に行えます。特に操作が直感的で初心者でも使いやすい設計になっています。
DemoCreatorを使った内部音声のみの録画手順は次の通りです:
- DemoCreatorをダウンロードしてインストールします
- ソフトを起動し、「PC画面録画」を選択します
- 録画設定画面で「録画範囲」を選択します(フルスクリーンや特定範囲など)
- 「システムオーディオ」をON、「マイクロフォン」をOFFに設定します
- 「REC」ボタンをクリックして録画を開始します
- 録画が終了したら、録画メニューの「録画停止マーク」をクリックします
- 録画後は動画編集画面が起動するので、必要に応じて編集を行います
- 編集が完了したら「エクスポート」をクリックして動画を保存します
DemoCreatorの特筆すべき機能として、内部音声の収録だけでなく、収録した音声に対する編集機能も充実しています。例えば、「ノイズ除去」機能を使えば、クリアな音質の内部音声録音を実現できます。
また、DemoCreatorは単なる録画ツールにとどまらず、キーフレームなどを活用した本格的な動画編集も可能です。ゲーム実況やチュートリアル動画の作成など、より高度な用途にも対応できる点が魅力です。
M1チップ搭載のMacbookでも問題なく動作することが多いため、最新のハードウェアを使用している方にもおすすめのツールと言えるでしょう。
内部音声が録音されない時のトラブルシューティング方法はこれ
Macbookで内部音声の録音がうまくいかない場合、いくつかの一般的な原因と解決策があります。ここでは主なトラブルシューティング方法を紹介します。
1. システムオーディオ録音の権限設定を確認する
- macOS Monterey以降では、「システムオーディオ録音のみ」の設定が重要です
- システム環境設定 → セキュリティとプライバシー → プライバシー → 「システムオーディオ録音のみ」を選択
- 録画アプリが登録されているか確認し、なければ「+」ボタンから追加します
2. 仮想オーディオデバイスの設定を確認する
- システム環境設定 → サウンド → 出力タブで、使用している仮想デバイス(SoundflowerやBlackHoleなど)が選択されているか確認
- 出力音量が十分な大きさになっているか確認
3. 録画ソフト側の設定を確認する
- QuickTime Playerの場合は、録画ボタン横のドロップダウンメニューから、正しいオーディオ入力ソースが選択されているか確認
- 専用録画ソフトの場合は、内部音声収録(システムオーディオ)がONになっているか確認
4. M1チップ搭載Macbookの場合の対応
- 従来の仮想オーディオデバイスが動作しない場合は、M1チップに対応した最新バージョンを使用
- BlackHoleなど、M1チップに対応した仮想オーディオデバイスを試す
- あるいはFonePaw PC画面録画やDemoCreatorなど、仮想デバイス不要の専用ソフトを使用
5. システムの再起動を試みる
- オーディオドライバーの問題が生じている可能性があるため、Macbookを再起動してみる
- 再起動後、再度オーディオ設定と録画設定を確認
6. アプリのアップデートを確認する
- 使用している録画ソフトが最新バージョンかどうか確認
- 最新macOSに対応していない古いバージョンの場合、更新が必要かもしれません
これらの方法を順に試してみることで、ほとんどの内部音声録音の問題は解決できるはずです。特に「システムオーディオ録音のみ」の設定は見落としがちですが、macOS Monterey以降では非常に重要な設定となっています。
M1チップ搭載Macbookでの内部音声録画はドライバー対応に注意
M1チップなどのAppleシリコン搭載のMacbookでは、内部音声の録画において特有の注意点があります。Intel搭載の従来モデルと比べて、ドライバーの互換性に違いがあるためです。
M1チップ搭載Macbookで内部音声を録画する際の主な注意点は以下の通りです:
1. 従来の仮想オーディオデバイスとの互換性
- Soundflowerなどの古い仮想オーディオデバイスはM1チップでは正常に動作しないことが多い
- 代わりにBlackHoleなど、AppleシリコンのMacに対応した最新の仮想オーディオデバイスを使用することが推奨されます
2. 専用録画ソフトの選択
- M1チップに最適化されたバージョンの録画ソフトを選ぶことが重要
- FonePaw PC画面録画やDemoCreatorなど、M1チップに対応した最新のソフトウェアを使用することで、複雑な設定なしで内部音声を録音できます
3. Rosettaモードでの実行
- 一部のソフトウェアはRosetta 2を通じて実行する必要がある場合があります
- アプリケーション情報を開き、「Rosettaを使用して開く」オプションを有効にすることで解決できることもあります
4. システム設定の違い
- M1チップ搭載モデルではセキュリティ設定がより厳格になっている場合があります
- システム環境設定 → セキュリティとプライバシー → プライバシー → 「マイク」「画面収録」「システムオーディオ録音のみ」の各項目で適切な権限設定が必要です
5. オーディオドライバーのインストール
- M1チップ搭載Macbookでは一部のソフトが初回実行時に特別なオーディオドライバーのインストールを要求することがあります
- これらのドライバーは安全なものですが、インストール許可が必要です
M1チップ搭載Macbookの場合、仮想オーディオデバイスを使う従来の方法よりも、FonePaw PC画面録画やDemoCreatorのような専用録画ソフトを使用する方が、トラブルを避けてスムーズに内部音声を録音できる可能性が高いでしょう。これらのソフトは、AppleシリコンのMacに最適化されており、複雑な設定が不要な点が大きな利点です。
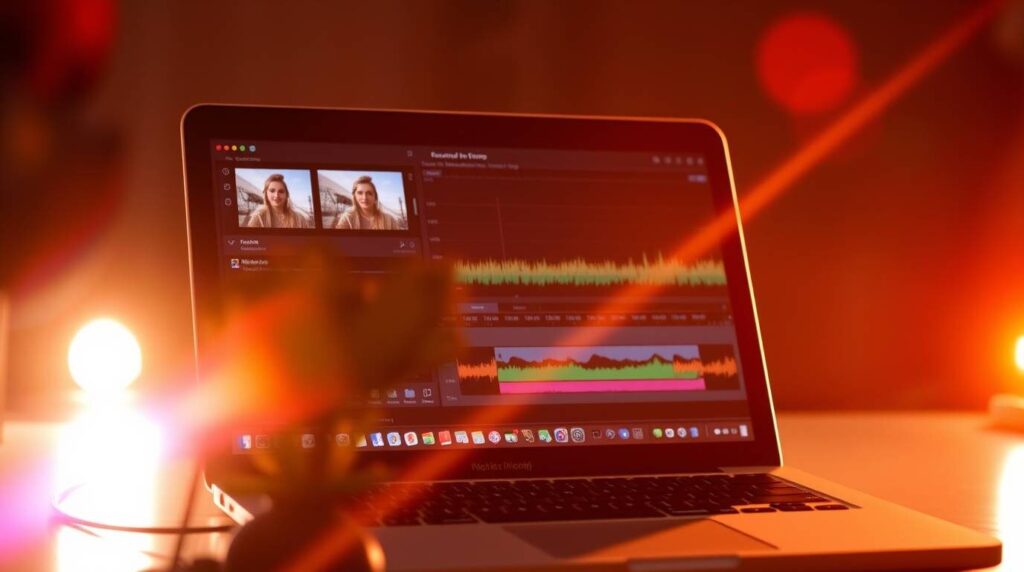
内部音声を録音する際の音質設定とファイル容量の関係
Macbookで内部音声を録音する際、音質設定とファイル容量には密接な関係があります。高音質での録音を希望する場合はファイルサイズが大きくなり、逆に容量を抑えたい場合は音質に妥協が必要になることがあります。
音質設定の主な要素:
- サンプルレート:音声のサンプリング頻度を表し、一般的には44.1kHzまたは48kHzが使われます
- 44.1kHz:CD品質で一般的な用途に十分
- 48kHz:映像制作やプロフェッショナルな用途に適している
- 96kHz以上:オーディオ制作など特殊な用途向け
- ビットレート:音声データの情報量を表し、高いほど音質が良くなります
- 128kbps:標準的な音質
- 256kbps:高音質
- 320kbps:非常に高音質
- 音声コーデック:圧縮方式によって音質と容量のバランスが変わります
- AAC:効率的な圧縮で比較的高音質
- MP3:互換性が高いが、同じビットレートではAACより音質が劣る
- WAV/AIFF:非圧縮で音質は最高だが容量も最大
これらの設定と、1時間の録画での概算ファイルサイズの関係は以下の通りです:
| 音質設定 | サンプルレート | ビットレート | 1時間あたりの音声容量 |
|---|---|---|---|
| 低音質 | 22.05kHz | 96kbps | 約40MB |
| 標準音質 | 44.1kHz | 128kbps | 約60MB |
| 高音質 | 48kHz | 256kbps | 約115MB |
| 最高音質 | 48kHz | 320kbps | 約145MB |
ただし、これは音声のみの容量であり、実際の画面録画では映像データも含まれるため、総容量はさらに大きくなります。例えば、1080pの画面録画では、1時間あたり数GBのデータ容量になることが一般的です。
録画の目的に応じて最適な設定を選択することが重要です:
- ゲーム実況やミュージックの内部音声録音:高音質設定が望ましい
- 会議録画や講義など音声が主に会話の場合:標準音質で十分
- 長時間の録画やストレージが限られている場合:低〜標準音質を選択
専用の録画ソフトでは、これらの設定をプリセットから選べることが多いため、用途に合わせた最適な設定を簡単に選択できます。
内部音声のみの録画に役立つショートカットキーとテクニック
Macbookで内部音声のみの録画を効率的に行うために、知っておくと便利なショートカットキーやテクニックを紹介します。これらを活用することで、録画作業がよりスムーズになります。
基本的なショートカットキー:
- 画面録画機能の起動:
- Shift + Command + 5:macOSの画面録画ツールを起動
- Shift + Command + 5 → オプション:録音設定を表示
- 録画の操作:
- スペースバー:録画開始/一時停止(ソフトによる)
- Command + Control + Esc:QuickTime Playerでの録画停止
- Shift + Command + 2:一部のサードパーティソフトでの録画停止
- 音声関連のショートカット:
- Option + ボリュームキー:システム音量設定を開く
- Shift + Option + ボリュームキー:細かい音量調整(1/4単位で調整)
便利なテクニック:
- 録画前の準備テクニック:
- 録画前に不要なアプリを閉じてシステムリソースを確保
- デスクトップを整理して必要なウィンドウだけを表示
- 通知センターをオフにして録画中の通知を防止(Control + Option + Command + Shift + ピリオド)
- 音質向上テクニック:
- 録画前に内部音声のレベルチェックを行う
- 録画中に音量の急激な変化を避ける
- 複数のオーディオソースがある場合は、不要なものをミュートする
- 効率化テクニック:
- 頻繁に録画する設定はプリセットとして保存(対応ソフトの場合)
- 録画タイマーの活用(特定の時間に自動的に録画を停止)
- 録画中に必要な場面だけをマーカーで記録(一部の専用ソフトで対応)
- トラブル回避テクニック:
- 長時間録画の場合は10〜15分ごとに小分けに録画する
- 録画中はバッテリー消費が激しいため、電源アダプターを接続しておく
- 定期的に録画テストを行い、音声が正しく録音されているか確認する
これらのショートカットとテクニックを駆使することで、Macbookでの内部音声のみの録画作業を効率化できます。特に頻繁に録画を行う場合は、これらの操作を覚えておくと作業時間の短縮につながるでしょう。
また、一部の専用録画ソフトでは、独自のショートカット設定や自動化機能が提供されていることもあるため、使用するソフトウェアのマニュアルやヘルプを確認することもおすすめします。
まとめ:Macbook 画面録画 内部音声のみの方法は目的に応じて選択すべき
最後に記事のポイントをまとめます。
- Macbookの標準機能では内部音声のみの録画は直接できず、仮想オーディオデバイスや専用ソフトが必要
- 仮想オーディオデバイス(Soundflower、BlackHole、Background Music)を使えば標準機能でも内部音声録画が可能
- macOSのバージョンによって互換性が異なり、Sierra以降はSoundflowerが非対応の場合がある
- M1チップ搭載Macbookでは古い仮想オーディオデバイスが動作しないことが多い
- FonePaw PC画面録画やDemoCreatorなどの専用ソフトを使えば設定が簡単に行える
- 内部音声が録音されない主な原因は「システムオーディオ録音のみ」の権限設定の問題
- 画面録画の音質設定は目的に応じて選択し、高音質にするとファイル容量が増大する
- ショートカットキーや効率化テクニックを活用することで録画作業が効率的になる
- 長時間の録画ではストレージ容量や電源状態に注意が必要
- 内部音声録画の方法は、録画の目的、macOSのバージョン、パソコンのスペックに応じて最適なものを選ぶべき
- 最新のmacOSでは「システム環境設定」の「プライバシー」設定が重要な役割を持つ
- 内部音声録画の問題は、システム再起動やソフトウェアのアップデートで解決することも多い