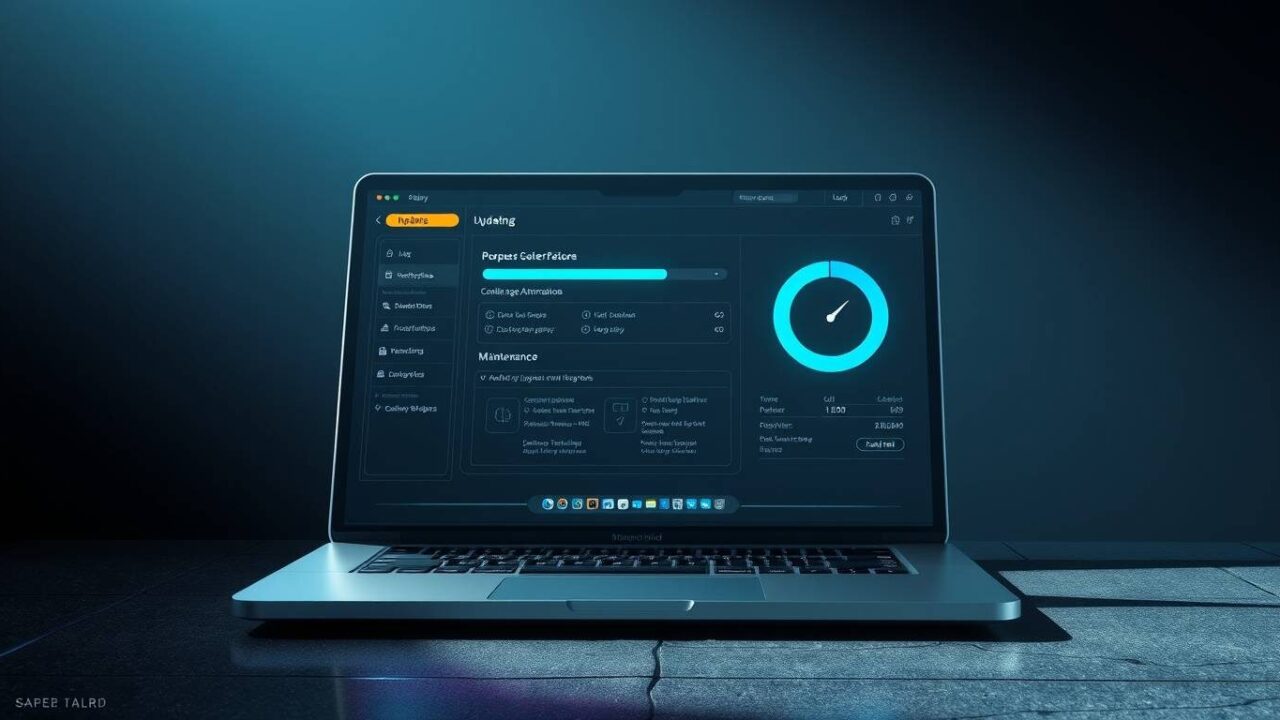「MacBookのOSが古くてアプリが使えない」「アップデートが途中で止まってしまった」とお悩みではありませんか?MacBook(MacBookPro・MacBookAir)を快適に使い続けるためには、定期的なOSのアップデートが欠かせません。しかし、アップデート作業中にトラブルが発生することも少なくありません。
最新のmacOSバージョンは「macOS Sequoia 15」(2025年4月現在)となっています。しかし、古いMacBookではアップデート対象外となっている場合もあり、その対処法や最新OSアップデートの正しい手順について知っておく必要があります。この記事では、アップデートの基本から発生しやすいトラブルの解決策まで詳しく解説します。
記事のポイント!
- MacBookアップデートの正しい手順と準備
- アップデートが途中で止まった場合の対処法
- 古いMacBookでも最新OSをインストールする方法
- アップデート後のトラブルシューティング
MacBookアップデートの基本と最新情報
MacOSの最新バージョンは「Sequoia 15」
2025年4月現在、最新のmacOSバージョンは「macOS Sequoia 15」です。独自調査の結果、近年のmacOSのリリースは以下の順になっています:
- macOS Sequoia 15(最新)
- macOS Sonoma 14
- macOS Ventura 13
- macOS Monterey 12
- macOS Big Sur 11
- macOS Catalina 10.15
Appleは毎年新しいmacOSをリリースする傾向にあり、最新バージョンへのアップデートにはセキュリティの向上、新機能の追加、既存機能の改善などのメリットがあります。ただし、すべてのMacBookが最新OSに対応しているわけではありません。例えば、2013年のMacBook Airは公式には「Big Sur」までしかサポートされていません。
最新のmacOSバージョンを確認するには、メニューバーのAppleマーク → 「このMacについて」を選択することで確認できます。現在使用しているバージョンと最新バージョンが異なる場合は、アップデートを検討する時期かもしれません。
アップデート前に必ず行うべきバックアップの方法
OSのアップデートは、基本的には安全な操作ですが、予期せぬトラブルが発生する可能性もあります。そのため、アップデート前には必ずバックアップを取っておくことが重要です。
バックアップの最も簡単な方法は、Time Machineを使用することです:
- 外付けハードドライブをMacBookに接続する
- Appleメニューから「システム設定」(または古いバージョンでは「システム環境設定」)を選択
- 「Time Machine」を選択
- 「バックアップディスクを選択」をクリックし、接続したディスクを選択
- 「バックアップを使用」をクリックして確定
バックアップが完了したら、OSのアップデートを開始しても安心です。万が一アップデート中に問題が発生したり、アップデート後に特定のアプリが動作しなくなったりした場合でも、Time Machineからシステムを復元することができます。
特に音楽制作や専門的なソフトウェアを使用している場合は、それらのアプリケーションが新しいOSで正常に動作するかどうかを事前に確認することも大切です。互換性に不安がある場合は、アップデートを一時的に見送ることも検討してください。
アップデートに必要な空き容量は内部ストレージの30%以上
MacBookのOSをアップデートする際、十分な空き容量がないとダウンロードやインストールが途中で止まってしまうことがあります。一般的に、内部ストレージの空き容量は少なくとも30%以上確保しておくことが推奨されています。
例えば、内部ストレージが256GBの場合、少なくとも約77GB(256GBの30%)の空き容量を確保しておくべきです。最新のmacOSのインストールファイルは12GB前後のサイズになることが多く、インストール作業中にも一時的な作業領域が必要となります。
空き容量を確認するには:
- Appleメニュー → 「このMacについて」を選択
- 「ストレージ」タブをクリック
空き容量が足りない場合は、不要なファイルの削除や外付けストレージへの移動を検討してください。また、「ストレージを最適化」機能を利用すると、大きなファイルや使用頻度の低いファイルを自動的にiCloudに移動することができます。
アップデート中に「ストレージの空きが足りません」というエラーが表示された場合は、一度アップデートを中止して空き容量を増やしてから再試行するのが良いでしょう。

互換性の確認でアップデート後のトラブルを防止できる
OSをアップデートする前に、現在使用しているアプリケーションが新しいOSで正常に動作するかどうかを確認することが重要です。特に、専門的なソフトウェアやプラグインを使用している場合は注意が必要です。
互換性を確認する方法:
- アプリケーションの開発元のウェブサイトでサポート情報を確認する
- 特に音楽制作ソフト(DAW)や専門的なグラフィックソフトなどは、OSアップデート後の動作確認情報を公開していることが多い
- ユーザーフォーラムやSNSで他のユーザーの報告を確認する
例えば、音楽制作ソフトやその関連プラグインは、新しいOSへの対応に時間がかかることがあります。そのため、多くのプロフェッショナルユーザーは、これらのソフトウェアが新OSに対応したことを確認してからアップデートする傾向にあります。
もし重要なアプリケーションが新しいOSに未対応であれば、当面はアップデートを見送ることも検討すべきでしょう。アップデートしたものの、必要なアプリが動作しなくなってしまっては本末転倒です。
アップデートにかかる時間は通常1〜2時間程度
MacBookのOSアップデートにかかる時間は、インターネット接続の速度、Macのモデル、内部ストレージの種類(SSDかHDD)などによって大きく異なります。一般的には、ダウンロードからインストール完了まで1〜2時間程度かかると考えておくと良いでしょう。
アップデートの所要時間の目安:
- ダウンロード:15分〜1時間(インターネット速度による)
- インストール準備:5〜15分
- インストール実行:30分〜1時間
- 設定と最終セットアップ:5〜15分
なお、アップデート画面に表示される「残り時間」は必ずしも正確ではないことが知られています。特に「残り5分」などと表示された状態で長時間動かなくなることがありますが、多くの場合は裏でプロセスが進行しているため、焦って電源を切るなどの操作は避けるべきです。
アップデートを開始する際は、十分な時間的余裕を持ち、電源アダプタを接続した状態で行うことをおすすめします。バッテリー駆動中にアップデートが中断されると、システムに問題が生じる可能性があります。
全てのMacBookがアップデート対象とは限らない
Appleは古いハードウェアモデルのサポートを徐々に終了していくため、使用しているMacBookが最新OSの公式対応機種リストに含まれていない場合があります。一般的に、発売から7年以上経過したモデルは最新OSの対象外となることが多いです。
最新OSの対応機種を確認するには:
- Appleの公式サポートページを確認する
- 「システム設定」→「一般」→「ソフトウェアアップデート」で確認する(対応外の場合は最新OSが表示されない)
例えば、macOS Sequoia 15の場合、おおよそ2017年以降に発売されたMacBookが対応していると考えられます(具体的な対応機種はAppleの公式情報で確認してください)。
対応機種外のMacBookでも、後述する「OpenCore Legacy Patcher(OCLP)」などのサードパーティツールを使用することで最新OSを無理やりインストールすることは可能ですが、公式サポート外となるため、自己責任で行う必要があります。
MacBookアップデートの方法と発生しやすいトラブル解決法
MacBookのOSアップデートは基本的には簡単な作業ですが、様々な理由でトラブルが発生することがあります。この章では、基本的なアップデート方法から、よくあるトラブルの解決策までを詳しく解説します。初めてアップデートを行う方も、アップデートで問題に直面している方も参考にしてください。
システム設定からのアップデート手順は非常にシンプル
MacBookのOSアップデートは、基本的にはとてもシンプルな操作で行うことができます。以下が標準的な手順です:
- Appleメニュー(画面左上のリンゴマーク)をクリック
- 「システム設定」を選択(古いバージョンでは「システム環境設定」)
- 「一般」をクリック
- 「ソフトウェアアップデート」をクリック
ここでシステムが自動的にアップデートの有無をチェックします。もし利用可能なアップデートがある場合は、「アップデート」または「アップグレード」というボタンが表示されます。「アップデート」は小規模な更新(例:macOS Sequoia 15.0から15.1への更新)を、「アップグレード」は大規模な更新(例:macOS Sonoma 14からSequoia 15への更新)を意味します。
アップデートボタンをクリックすると、ソフトウェア使用許諾契約が表示されるので「同意する」を選択します。その後、管理者パスワードの入力を求められるので入力します。このパスワードはApple IDのパスワードではなく、MacBookにログインする際に使用する管理者パスワードです。
アップデートがダウンロードされインストールされる間、Macを使用できますが、インストールの最終段階では再起動が必要となり、その間は使用できなくなります。アップデート中はMacBookの電源を切ったり、蓋を閉じたりしないようにしましょう。
アップデートが途中で止まった場合は再起動が基本対処法
OSアップデート中に進行バーが長時間動かなくなるなど、アップデートが途中で止まったように見える場合があります。特に「残り○分」という表示が変わらない状態が続くことがあります。このような場合、以下の対処法を試してみましょう:
- まずは辛抱強く待つ: macOSのアップデートでは、残り時間の表示が正確でないことがよくあります。特に「残り5分」や「残り1分未満」などの表示で長時間止まることがありますが、実際には裏でプロセスが進行していることが多いです。最低でも1〜2時間は様子を見ることをおすすめします。
- 強制再起動を検討: 数時間待っても全く進行がない場合は、強制再起動を検討します。電源ボタンを長押し(約10秒間)するとMacが強制的にシャットダウンします。その後、再び電源を入れてください。
- 再起動後の状態に応じて対応:
- 通常に起動する場合:再度アップデートを試みる
- リカバリーモードで起動する場合:画面の指示に従う
- 起動しない場合:セーフモードで起動(起動時にShiftキーを押し続ける)を試みる
- ディスクの空き容量を確認: アップデートが途中で止まる一般的な原因として、ディスクの空き容量不足があります。前述のように、内部ストレージの30%以上の空きを確保することが推奨されています。
なお、アップデート中はMacBookの電源アダプタを接続しておくことが重要です。バッテリー駆動中にアップデートが中断されると、さらに問題が複雑化する恐れがあります。
パスワード入力で弾かれる場合はApple IDではなくMacのパスワードを試す
OSアップデート時にパスワードを要求されることがありますが、ここで入力するのはApple IDのパスワードではなく、MacBookにログインする際に使用する管理者パスワードです。この違いを理解していないため、何度もパスワードを弾かれるという問題が発生することがあります。
パスワード入力で問題が発生した場合の対処法:
- まず確認すべきは、Mac本体のログインパスワード(管理者パスワード)を入力しているかどうかです。Apple IDのパスワードではありません。
- 入力時にCapsLockが有効になっていないか確認してください。アップデート時のパスワード入力欄では、実際に入力した文字が表示されず「・・・」と表示されるため、大文字小文字の誤りに気づきにくいです。
- Windows PCも使用している場合、MacとWindowsで異なるパスワードを設定している可能性があります。混同しないよう注意しましょう。
- それでも解決しない場合は、パスワードのリセットを検討します。これにはリカバリーモードを使用する必要があるため、アップデート前に対応することをおすすめします。
パスワードの問題を回避するには、Touch IDが搭載されているMacBookモデルでは、可能な限りTouch IDを使用することも一つの方法です。ただし、システムアップデート時には管理者パスワードの入力が必要になる場合もあります。
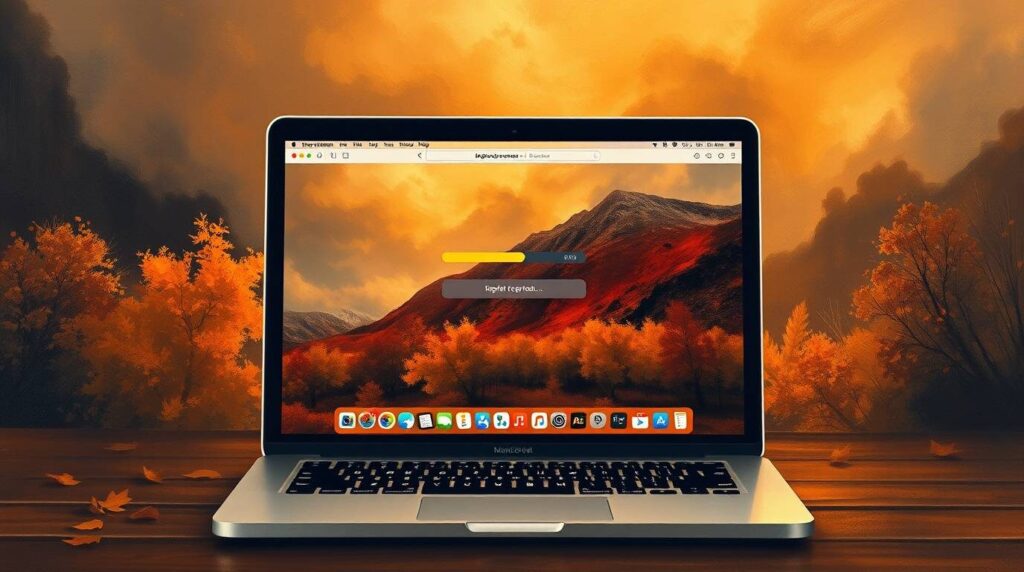
古いMacでも「OpenCore Legacy Patcher」で最新OSを導入可能
Appleの公式サポート対象外となった古いMacBookでも、サードパーティツール「OpenCore Legacy Patcher(OCLP)」を使用することで、最新のmacOSをインストールできる可能性があります。ただし、これは公式サポート外の方法であるため、自己責任で行う必要があります。
OCLPの基本的な使用手順:
- 16GB以上のUSBメモリを用意する
- OpenCore Legacy Patcherをダウンロードする(公式GitHub等から)
- OCLPアプリを起動し、USBインストーラーを作成する
- 最新のmacOSインストーラーをダウンロードする
- 作成したUSBからMacを起動し、インストールを実行する
OCLPを使用する際の注意点:
- バックアップは必須です。データ損失のリスクがあります
- すべての機能が正常に動作するとは限りません
- 特に内蔵GPUの互換性に問題が生じる場合があります
- OSアップデート後に再度OCLPによるパッチ適用が必要な場合があります
- Macが高熱になることがあるため、冷却対策を検討するとよいでしょう
例えば、2013年のMacBook AirにOCLPを使用してSequoiaをインストールした例では、基本的なブラウジングやテキスト入力などの軽い作業は問題なく行えたという報告がありますが、高負荷のアプリケーションでは熱問題が発生したとのことです。
OCLPは非公式の方法ですが、古いMacを長く使い続けたい場合の選択肢の一つとして知っておくと良いでしょう。
自動アップデートの設定でセキュリティを常に最新状態に維持できる
MacBookを常に最新の状態に保つには、自動アップデートの設定を活用するのが効果的です。手動でアップデートをチェックし忘れることがなくなり、特に重要なセキュリティアップデートをタイムリーに適用できます。
自動アップデートの設定方法:
- Appleメニュー → 「システム設定」を選択
- 「一般」をクリック
- 「ソフトウェアアップデート」をクリック
- 「自動アップデート」の横にある「詳細オプション」をクリック
以下のオプションをカスタマイズできます:
- 「新しいアップデートがある場合はダウンロード」:新しいアップデートを自動的にダウンロードします
- 「macOSアップデートをインストール」:OSアップデートを自動的にインストールします
- 「App Storeからのアプリケーションアップデートをインストール」:アプリケーションの自動更新を有効にします
- 「セキュリティ対応とシステムファイルをインストール」:重要なセキュリティアップデートを自動的にインストールします
自動アップデートの注意点:
- ノートブックの場合、自動ダウンロードは電源アダプタに接続されている時のみ行われます
- 大規模なOSアップグレード(例:SonomaからSequoiaへ)は、明示的な許可なしに自動的にインストールされることはありません
- 自動アップデートを有効にしていても、定期的に手動でアップデートを確認することをおすすめします
特に、重要なセキュリティアップデートは可能な限り早く適用することが、マルウェアやセキュリティ脆弱性からMacを守るために重要です。
アップデート後にアプリが起動しない場合の対処法
OSをアップデートした後、特定のアプリケーションが起動しなくなることがあります。これは主に、アプリケーションが新しいOSに対応していないことが原因です。以下の対処法を試してみましょう:
- アプリケーションを再インストールする: App Storeからインストールしたアプリなら、App Storeから再インストールします。それ以外のアプリは、開発元のウェブサイトから最新バージョンをダウンロードします。
- アプリケーションの開発元に確認する: 開発元のウェブサイトやサポートページで、新しいOSへの対応状況を確認します。対応バージョンがあれば、そちらにアップデートします。
- アプリのキャッシュをクリアする: 「/ライブラリ/キャッシュ」や「~/ライブラリ/キャッシュ」フォルダ内の該当アプリ関連のキャッシュファイルを削除します。(注意:システムファイルの削除には慎重に)
- 互換性モードを試す(古いアプリの場合): 一部の古いアプリは、OSの互換性機能で動作する場合があります。アプリを右クリック→「情報を見る」で詳細設定を確認します。
- 代替アプリを検討する: どうしても動作しないアプリの場合、同様の機能を持つ代替アプリへの移行を検討します。
特に専門的なソフトウェア(音楽制作ソフトやグラフィックデザインソフトなど)は、新しいOSへの対応に時間がかかることがあります。そのため、これらを頻繁に使用する場合は、OSアップデート直後ではなく、しばらく様子を見てからアップデートすることも検討してください。
アプリが起動しなくなった場合に備えて、重要なプロジェクトデータは別途バックアップしておくことも大切です。
まとめ:MacBookアップデートの重要ポイントと注意事項
MacBookのOSアップデートは、セキュリティと機能性の向上のために重要な作業ですが、いくつかの注意点を守ることで、より安全かつスムーズに行うことができます。この記事で紹介した内容を振り返りながら、アップデートを成功させるためのポイントをまとめます。
最後に記事のポイントをまとめます。
- 最新のmacOSは「Sequoia 15」だが、全てのMacBookが対応しているわけではない
- アップデート前には必ずTime Machineなどでバックアップを取ること
- 内部ストレージの空き容量は30%以上確保するのが望ましい
- 使用中の重要なアプリが新OSに対応しているか事前に確認する
- アップデートには通常1〜2時間程度かかるが、インターネット環境によって異なる
- アップデート中は電源アダプタを接続したままにすること
- アップデート画面の残り時間表示は必ずしも正確ではない
- パスワード入力を求められた場合はApple IDではなくMacの管理者パスワードを入力する
- アップデートが途中で止まった場合、まずは1〜2時間程度待つことを推奨
- 古いMacBookでも「OpenCore Legacy Patcher」を使って最新OSを導入できる可能性がある
- 自動アップデート設定を活用すると、セキュリティを常に最新状態に維持できる
- アップデート後にアプリが起動しない場合は、再インストールや開発元の対応状況確認を行う
調査にあたり一部参考にさせて頂いたサイト
- https://support.apple.com/ja-jp/108382
- https://hirosakablog.com/mac/
- https://support.apple.com/ja-jp/guide/mac-help/mchlpx1065/mac
- https://note.com/makoto_kob/n/n112e1fbd66f3
- https://discussionsjapan.apple.com/thread/254925111
- https://note.com/nagaholish_note/n/nbd2ad26c763a
- https://discussionsjapan.apple.com/thread/255277637
- https://ameblo.jp/iiifuso/entry-12875805971.html
- https://discussionsjapan.apple.com/thread/254998651
- https://detail.chiebukuro.yahoo.co.jp/qa/question_detail/q14278159529