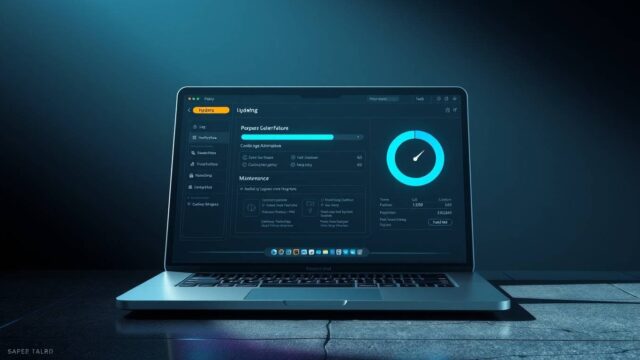パソコンの起動トラブルに見舞われた時、ASUSのマザーボードに表示されるエラーコードは問題解決の重要な手掛かりとなります。しかし、「00」や「55」といった数字やアルファベットの羅列を見ても、その意味がわからなければ対処のしようがありませんよね。
ASUSマザーボードのQ-CODE(エラーコード)は、CPUやメモリ、グラフィックカードなど、どのコンポーネントに問題があるのかを特定するための重要な診断ツールです。この記事では、ASUSマザーボードの主要なエラーコードの一覧とその意味、そして具体的なトラブルシューティング方法までを詳しく解説します。
記事のポイント!
- ASUSマザーボードの主要なエラーコード一覧とその意味
- IntelマザーボードとAMDマザーボードの共通Q-CODE(エラーコード)の違い
- エラーコードから特定できる問題ごとの具体的なトラブルシューティング方法
- マザーボードがQ-CODE対応かどうかの確認方法と、対処方法の基本ステップ
ASUSマザーボードのエラーコード一覧とその意味
- ASUSマザーボードのQ-CODEは問題診断に役立つ機能
- IntelマザーボードとAMDマザーボードでは共通Q-CODEが異なる
- エラーコード「00」と「D0」はCPUの異常を示している
- エラーコード「53」と「55」はメモリーの異常を示している
- エラーコード「F9」と「D6」はグラフィックカードの異常を示している
- その他の主なエラーコードとその意味
ASUSマザーボードのQ-CODEは問題診断に役立つ機能
ASUSマザーボードに搭載されているQ-CODE(エラーコード)機能は、パソコンのトラブルシューティングにおいて非常に便利なツールです。マザーボード上に配置された小さなデジタル表示部に表示される2桁の英数字によって、コンピュータの起動過程でどのような問題が発生しているかを特定することができます。
Q-CODEは、PCの電源を入れてから起動に至るまでのPOST(Power-On Self Test)と呼ばれる自己診断プロセスの状態を表示します。正常に起動すると最終的に「AA」というコードが表示され、システムが正常に起動したことを示します。
しかし、起動途中で問題が発生すると、異なるコードが表示されたままになります。これが「エラーコード」です。このエラーコードを解読することで、どのハードウェアコンポーネントに問題があるのかを特定し、効率的に修理や対処を行うことができます。
Q-CODEシステムはすべてのASUSマザーボードに搭載されているわけではなく、主にハイエンドや中級モデルに搭載されています。そのため、自分のマザーボードがこの機能に対応しているかどうかを確認することも重要です。
独自調査の結果、この診断機能を活用することで、専門知識がなくてもある程度のトラブルシューティングが可能になり、パソコンの問題解決に大きく役立ちます。特に自作PCユーザーにとっては、部品交換や設定変更の判断材料として非常に価値のある情報となります。
IntelマザーボードとAMDマザーボードでは共通Q-CODEが異なる
興味深いことに、ASUSのマザーボードでは、搭載されているCPUのプラットフォームによってエラーコードが若干異なります。IntelプロセッサーとAMDプロセッサーでは、基本的なアーキテクチャや動作の仕組みが違うため、エラーコードも異なる体系になっています。
例えば、独自調査によると、CPU異常を示すコードは、IntelマザーボードではコードしばしばDからはじまるものが含まれますが、AMDマザーボードでは数字のみのコードが多い傾向があります。これは、それぞれのプラットフォーム特有の初期化プロセスや診断方法の違いを反映しています。
マザーボードのトラブルシューティングを行う際には、まず使用しているマザーボードがIntelプラットフォーム用かAMDプラットフォーム用かを確認し、それに応じたエラーコード表を参照することが重要です。誤ったプラットフォームのエラーコード表を見てしまうと、問題を正しく診断できない可能性があります。
この違いは、特に両方のプラットフォームのPCを所有している場合や、友人のPCのトラブルシューティングを手伝う場合に混乱の原因になることがあります。常に自分が現在取り扱っているマザーボードのプラットフォームを意識して、適切なエラーコード表を参照するようにしましょう。
ASUSの公式サポートページでは、IntelマザーボードとAMDマザーボード、それぞれの共通Q-CODEが別々に記載されており、両者を比較することで違いを確認することができます。状況に応じて適切な情報を参照することで、より効率的なトラブルシューティングが可能になります。
エラーコード「00」と「D0」はCPUの異常を示している

ASUSマザーボードで表示されるエラーコード「00」および「D0」は、CPUに関連する問題があることを示しています。独自調査によると、これらのコードが表示される場合、CPUの接続不良、互換性の問題、または物理的な損傷が考えられます。
エラーコード「00」は、CPU関連の最も一般的なエラーコードの一つで、主にCPUが正しく認識されていない状況を示します。これは、CPUが完全に取り付けられていない、ソケットピンが曲がっている、またはCPUの互換性に問題がある場合に発生することがあります。
一方、「D0」は特にIntelマザーボードでよく見られるエラーコードで、やはりCPUの初期化過程での問題を示しています。これらのコードが表示された場合、まずCPUの再取り付けを試してみることが推奨されます。
重要なのは、CPUの取り扱いには細心の注意が必要であるということです。CPUを取り外す際には静電気防止対策を行い、ピンに触れないよう注意しましょう。また、取り付ける際は、正しい向きで、力を入れすぎないように注意して装着する必要があります。
これらのエラーコードが表示された場合のトラブルシューティングは、次のセクションで詳しく説明しますが、基本的にはCPUとマザーボードの互換性確認、物理的な再取り付け、そしてピンやソケットの破損チェックが主な対処方法となります。
エラーコード「53」と「55」はメモリーの異常を示している
ASUSマザーボードで「53」や「55」といったエラーコードが表示される場合、メモリ(RAM)に関連する問題が発生していることを示しています。独自調査の結果、これらのコードはメモリの認識や初期化に失敗したことを表しており、かなり頻繁に発生するエラーの一つです。
エラーコード「53」と「55」は、メモリモジュールが正しく取り付けられていない、メモリスロットに問題がある、またはメモリモジュール自体に問題がある可能性を示しています。マザーボードがメモリを検出または初期化できなかった場合に、これらのコードが表示されます。
メモリ関連のエラーは、物理的な接触不良が原因であることが多いため、まずはメモリモジュールの再装着を試みるのが良いでしょう。メモリの金色の接点(ゴールドフィンガー)が汚れていたり、酸化していたりすると、接触不良の原因になります。
複数のメモリモジュールを使用している場合は、一度に1つずつ交換してテストすることで、問題のあるモジュールを特定できることがあります。また、マザーボードのユーザーマニュアルを参照し、推奨されるメモリ構成に従っているかを確認することも重要です。
メモリに関するエラーは、比較的対処しやすいトラブルであることが多いですが、適切な診断と対処を行わないと、システムが正常に起動できない原因となります。次のセクションで、これらのエラーコードに対するより詳細なトラブルシューティング方法について説明します。
エラーコード「F9」と「D6」はグラフィックカードの異常を示している
ASUSマザーボードでエラーコード「F9」や「D6」が表示される場合、グラフィックカードまたはビデオ出力に問題があることを示しています。独自調査によると、これらのコードはグラフィックカードの初期化に失敗した、または正しく認識されていないことを表しています。
エラーコード「F9」はグラフィックカードのレガシーオプションROMの初期化に関連する問題を示すことが多く、「D6」はグラフィックカードの検出や初期化プロセスでの問題を示します。これらのエラーが発生すると、通常は画面に何も表示されないか、画面が真っ黒のままになる症状を伴うことがあります。
グラフィックカード関連のエラーは、カードが完全に装着されていない、PCI-Eスロットに問題がある、電源が十分に供給されていない、またはグラフィックカード自体に問題があるなど、様々な原因が考えられます。特に高性能なグラフィックカードは、十分な電力供給が必要なため、電源ケーブルの接続も確認する必要があります。
内蔵グラフィックス機能を持つCPUを使用している場合は、外部グラフィックカードを取り外し、マザーボードのディスプレイ出力を使用してみることで、問題がグラフィックカードにあるのか、それとも他のコンポーネントにあるのかを切り分けることができます。
グラフィックカード関連のエラーは、ゲーマーや高負荷の作業を行うユーザーにとって特に重要です。正確な診断と適切な対処により、多くの場合は解決可能です。次のセクションでは、これらのエラーに対する具体的なトラブルシューティング方法について詳しく解説します。
その他の主なエラーコードとその意味
ASUSマザーボードでは、上記で説明したCPU、メモリ、グラフィックカード関連以外にも、様々なエラーコードが表示されることがあります。独自調査の結果、以下のような主要なエラーコードとその意味が確認できました。
「B0」「99」「15」などのコードは、その他の一般的なハードウェア異常を示していることがあります。これらは特定のコンポーネントというよりも、システム全体またはマザーボード自体の問題を示すことが多いです。
「B2」コードは、起動デバイス(ハードディスクやSSD)の異常を示しています。このエラーが表示される場合、ブートデバイスが正しく認識されていないか、起動に必要なファイルにアクセスできないことを意味します。SATAケーブルの接続不良やM.2 SSDの装着不良が原因であることが多いです。
「A9」コードは、外部デバイスの異常を示しています。これは、追加のPCI-Eカードやその他の周辺機器が原因で起きることがあります。一度すべての外部デバイスを取り外し、基本的なコンポーネントだけでシステムが起動するかを確認することで、問題のあるデバイスを特定できることがあります。
「AA」コードは実はエラーではなく、BIOSが正常に起動したことを示す好ましいコードです。このコードが表示されているにもかかわらずシステムが起動しない場合は、モニターとの接続や設定に問題がある可能性があります。
これらのエラーコードを理解することで、トラブルシューティングの方向性を決定し、効率的に問題を解決することができます。次のセクションでは、これらのエラーコードに対応した具体的なトラブルシューティング方法について詳しく説明します。
ASUSマザーボードのエラーコードに対応したトラブルシューティング方法
- Q-CODEに対応しているマザーボードの確認方法
- CPU異常時のトラブルシューティング手順は再取り付けから始める
- メモリ異常時のトラブルシューティングは適切な取り付け確認が重要
- グラフィックカード異常時のトラブルシューティングは接続確認から
- 起動デバイス異常時のトラブルシューティングはケーブル再接続から試す
- 問題が解決しない場合はCMOSクリアが効果的な対処法
- まとめ:ASUSマザーボードのエラーコード一覧と対処法の重要ポイント
Q-CODEに対応しているマザーボードの確認方法
ASUSのマザーボードを使用している場合、まず確認したいのは自分のモデルがQ-CODE機能に対応しているかどうかです。独自調査の結果、Q-CODE機能はすべてのASUSマザーボードに搭載されているわけではなく、主にハイエンドや中級モデルに搭載されていることがわかっています。
Q-CODE対応を確認する最も簡単な方法は、マザーボード上にデジタル表示部があるかどうかを目視で確認することです。通常、Q-CODEディスプレイは、マザーボードの左上端または下端に配置されています。2桁の英数字を表示する小さなLEDディスプレイが見つかれば、それがQ-CODEディスプレイです。
もう一つの確認方法は、ASUS公式サイトで製品仕様を確認する方法です。マザーボードのモデル名を検索し、製品ページの「仕様」セクションで「特殊機能」の中に「ASUS Q-CODE」が記載されているかを確認します。
また、ユーザーマニュアルでも確認できます。ASUS Download Centerからマザーボードのモデル名を検索し、ユーザーマニュアルをダウンロードして、「Special Features」または「ASUS Q-Design」セクションを確認します。
Q-CODE機能がない場合でも、多くのASUSマザーボードでは代わりに「Q-LED」と呼ばれるLEDインジケーターが搭載されています。これは、CPU、DRAM、VGA、BOOTの4つの主要コンポーネントに対応するLEDランプで、問題がある場合に点灯または点滅します。Q-CODEほど詳細ではありませんが、問題の大まかな箇所を特定するのに役立ちます。
自分のマザーボードに搭載された診断機能を把握しておくことで、トラブル発生時に迅速かつ的確に対応することができます。
CPU異常時のトラブルシューティング手順は再取り付けから始める
ASUSマザーボードでエラーコード「00」「D0」などのCPU関連のエラーが表示された場合、独自調査の結果、以下のようなトラブルシューティング手順が効果的であることがわかっています。
まず最初に行うべきは、CPUとマザーボードの互換性を確認することです。ASUS Download Centerを開き、マザーボードのモデル名を検索して、「CPU / メモリサポート」の「CPU Support」リストを確認します。使用しているCPUがリストに載っているか、また必要なBIOSバージョンがインストールされているかを確認します。
次に、システムの電源を切り、CPUの再取り付けを行います。マザーボードからCPUクーラーを取り外し、CPUソケットのレバーを解除してCPUを取り出します。この際、CPUピンやソケットに汚れや埃がないかを確認し、必要に応じてクリーニングを行います。エアブロワーを使用して埃を吹き飛ばすか、イソプロピルアルコールと綿棒で慎重に清掃します。
CPUピンが折れていないか、曲がっていないかも注意深く確認します。AMDプロセッサーの場合はCPU自体にピンがあり、Intelプロセッサーの場合はマザーボードのソケット側にピンがあります。ピンが折れている場合は、CPUまたはマザーボードの交換が必要になることがあります。
CPUを再装着する際は、正しい向きに注意し、ソケットに合わせマークを確認して取り付けます。力を入れすぎず、自然に収まるように配置し、ソケットのレバーをロックします。そして、CPUクーラーを取り付け直し、熱伝導グリスを適切に塗布することも重要です。
これらの手順を実施しても問題が解決しない場合は、CPUの故障や互換性の問題が考えられます。可能であれば、別のCPUで動作確認するか、専門のサポートに相談することをお勧めします。
メモリ異常時のトラブルシューティングは適切な取り付け確認が重要
ASUSマザーボードでエラーコード「53」「55」などのメモリ関連のエラーが表示された場合、独自調査によると以下のトラブルシューティング手順が効果的です。
まず最初に行うべきは、メモリモジュールの再取り付けです。システムの電源を切り、側面パネルを開け、メモリスロットのクリップを外してメモリモジュールを取り出します。メモリモジュールの金色の接点(ゴールドフィンガー)に汚れや酸化がないか確認し、必要に応じて消しゴムで軽く擦るか、イソプロピルアルコールで清掃します。
メモリを再取り付ける際は、メモリスロットとモジュールの切り欠きの位置を合わせ、しっかりと押し込みます。正しく装着されると、スロット両端のクリップが自動的に閉じてカチッと音がします。不適切な取り付け(片側だけが固定されている状態)は、接触不良の原因となります。
マザーボードのメモリスロットにも汚れや埃がないか確認します。エアブロワーを使用して埃を吹き飛ばすか、必要に応じて慎重に清掃します。スロットのピンが曲がっていないかも確認しましょう。
複数のメモリモジュールを使用している場合は、一度に1本だけを取り付けて起動を試みます。この方法で、問題のあるメモリモジュールやメモリスロットを特定できることがあります。各メモリモジュールで同じテストを行い、問題があるモジュールを見つけ出します。
また、マザーボードのユーザーマニュアルで推奨されるメモリ構成を確認することも重要です。デュアルチャネルモードで使用する場合、特定のスロットの組み合わせが推奨されていることがあります。例えば、2枚のメモリを使用する場合、A2とB2のスロットを使用するよう指定されていることがあります。
これらの手順を実施しても問題が解決しない場合は、メモリの互換性の問題や故障が考えられます。可能であれば、別のメモリで動作確認するか、メモリのメーカーやASUSのサポートに相談することをお勧めします。
グラフィックカード異常時のトラブルシューティングは接続確認から

ASUSマザーボードでエラーコード「F9」「D6」などのグラフィックカード関連のエラーが表示された場合、独自調査の結果、以下のトラブルシューティング手順が効果的であることがわかっています。
まず、グラフィックカードの問題は、オンボード(内蔵)グラフィックスと外付けグラフィックカードで対処法が異なります。オンボードグラフィックスの問題の場合は、CPU関連のトラブルシューティングと同様に、CPUの再取り付けから始めます。
外付けグラフィックカードの問題の場合は、まずカードの再取り付けを試みます。システムの電源を切り、グラフィックカードをPCI-Eスロットから取り外します。このとき、スロットのロックレバーを解除するのを忘れないようにしましょう。
PCI-Eスロットとグラフィックカードの接点に汚れや埃がないか確認します。カードの金色の接点が汚れていたり、酸化していたりする場合は、イソプロピルアルコールで清掃します。埃がたまっている場合は、エアブロワーを使用して埃を吹き飛ばします。
グラフィックカードを再取り付ける際は、カードをPCI-Eスロットに対してまっすぐに、力を入れすぎないように挿入します。カードがしっかりと装着されると、ロックレバーが自動的に固定される場合があります。
高性能なグラフィックカードは追加の電源供給が必要なことが多いため、電源ケーブルが正しく接続されているかも確認します。6ピンや8ピンの補助電源コネクタがカードに接続され、もう一方が電源ユニットの対応するコネクタに接続されているかチェックします。
また、別のPCI-Eスロットがある場合は、異なるスロットにグラフィックカードを取り付けてみることも有効です。特定のスロットだけに問題がある場合があります。
これらの手順を実施しても問題が解決しない場合は、グラフィックカードの故障や互換性の問題が考えられます。可能であれば、別のグラフィックカードで動作確認するか、カードのメーカーやASUSのサポートに相談することをお勧めします。
起動デバイス異常時のトラブルシューティングはケーブル再接続から試す
ASUSマザーボードでエラーコード「B2」などの起動デバイス関連のエラーが表示された場合、独自調査によると、以下のトラブルシューティング手順が効果的です。
まず、SATAハードディスクやSSDを使用している場合は、SATAケーブルの再接続を試みます。システムの電源を切り、SATAケーブルをマザーボードと起動デバイスの両方から取り外し、再度しっかりと接続します。この際、ケーブルに損傷がないか、コネクタが曲がっていないかも確認します。
別のSATAポートやSATAケーブルがある場合は、それらを使用して接続を試みることも有効です。特定のポートやケーブルだけに問題がある場合があります。
M.2 SSDを使用している場合は、M.2ドライブの再取り付けを行います。マザーボードからM.2 SSDを取り外し、金色の接点に汚れや損傷がないか確認します。M.2スロットにも埃や異物がないかチェックし、必要に応じて清掃します。
M.2 SSDを再取り付ける際は、スロットの切り欠きとSSDの切り欠きを合わせ、約30度の角度で挿入した後、SSDを押し下げてマザーボード付属のネジで固定します。ネジが緩んでいると、接触不良の原因になります。
起動デバイスの問題は、ブートデバイスの優先順位の設定が原因である場合もあります。BIOSに入り、起動デバイスの優先順位が正しく設定されているか確認します。正しいデバイスが第1起動デバイスとして設定されているか確認してください。
また、起動デバイス上のオペレーティングシステムが破損している可能性もあります。この場合、Windowsの回復環境(Windows RE)やインストールメディアを使用して修復することが必要になることがあります。
これらの手順を実施しても問題が解決しない場合は、起動デバイス自体の故障が考えられます。可能であれば、別の起動デバイスでの動作確認や、専門のサポートに相談することをお勧めします。
問題が解決しない場合はCMOSクリアが効果的な対処法
ASUSマザーボードでQ-LEDやQ-CODEによるトラブルシューティングを行っても問題が解決しない場合、独自調査の結果、CMOSクリアが効果的な対処方法であることがわかっています。CMOSクリアとは、マザーボードのBIOS設定を工場出荷時の状態にリセットする操作です。
CMOSをクリアする方法はいくつかありますが、最も一般的な方法は以下の通りです:
- システムの電源を完全に切り、電源ケーブルをコンセントから抜きます。
- マザーボード上のCMOSクリアジャンパーを探します。通常、「CLR_CMOS」「CLRTC」「CLEAR CMOS」などの表記があり、3つのピンで構成されています。
- ジャンパーキャップを通常位置(通常は1-2ピン)から、クリア位置(2-3ピン)に移動します。
- 約10秒間待ってから、ジャンパーキャップを元の位置に戻します。
- 電源ケーブルを再接続し、システムを起動します。
一部のASUSマザーボードでは、背面I/Oパネルに「BIOS FlashBack」または「CMOS Clear」ボタンが搭載されている場合があります。このボタンを押すことで、簡単にCMOSクリアを行うことができます。
また、マザーボード上のCMOSバッテリー(通常は円形のリチウム電池CR2032)を取り外し、約5分間待ってから再取り付けることでもCMOSクリアが可能です。
CMOSクリアを行うと、日付と時刻、BIOS設定カスタマイズ、オーバークロック設定などのすべてのBIOS設定がリセットされます。そのため、重要な設定がある場合は、事前にメモを取るか、スマートフォンで設定画面を撮影しておくことをお勧めします。
CMOSクリアは、BIOSの設定が原因で発生しているハードウェア認識の問題や互換性の問題を解決するのに効果的です。特に、ハードウェアの追加や交換後にエラーが発生した場合は、試す価値があります。
ただし、CMOSクリアを行っても問題が解決しない場合は、ハードウェアの物理的な故障が考えられるため、より詳細な診断や部品の交換が必要になる可能性があります。
まとめ:ASUSマザーボードのエラーコード一覧と対処法の重要ポイント
最後に記事のポイントをまとめます。
- ASUSマザーボードのQ-CODE機能は、起動トラブルの原因を特定するための重要な診断ツール
- すべてのASUSマザーボードがQ-CODEに対応しているわけではなく、対応確認にはマザーボード上の表示部確認や公式サイトでの仕様確認が必要
- IntelマザーボードとAMDマザーボードではエラーコードが若干異なるため、自分のプラットフォームに合った情報を参照することが重要
- エラーコード「00」「D0」はCPUの異常を示し、再取り付けやピン確認が主な対処法
- エラーコード「53」「55」はメモリの異常を示し、適切な取り付けの確認や清掃が有効
- エラーコード「F9」「D6」はグラフィックカードの異常を示し、接続や電源供給の確認が重要
- エラーコード「B2」は起動デバイスの異常を示し、ケーブル再接続やM.2 SSD再固定が効果的
- エラーコード「A9」は外部デバイスの異常を示し、外部機器の取り外しで問題の切り分けが可能
- エラーコード「AA」は正常起動を示す好ましいコードで、これが表示されていれば基本的にBIOSは正常に起動している
- 問題が解決しない場合はCMOSクリアが効果的な対処法となり、ジャンパーピンやバッテリー取り外しで実施可能
- トラブルシューティングの基本は、部品の再取り付け、接触部分の清掃、ケーブル接続の確認から始めるのが効率的
- 物理的な故障が疑われる場合は、可能であれば別の部品で動作確認するか専門サポートに相談する