MacBookでApple IDにサインインできない?😱 パスワードが合ってるのに全然ダメな時の解決策
MacBookを使っていると突然Apple IDにサインインできなくなることって、意外とよくありますよね。パスワードが合っているはずなのに何度入力してもエラーが出てしまう…そんな状況に陥ると本当にイライラしてしまいます。今回は独自調査の結果、MacBookでApple IDにサインインできない原因と具体的な解決方法をご紹介します。
特に多いのが「パスワードは絶対に合っているのに」というケースです。実はこの問題、単純なパスワードの入力ミスから始まり、ネットワーク接続の不具合、セキュリティ設定、システムの不具合など様々な原因が考えられます。この記事では、それぞれの原因に対する効果的な対処法を、初心者の方でも実践できるように詳しく解説していきます。
記事のポイント!
- MacBookでApple IDにサインインできない主な7つの原因
- パスワードが合っているのにサインインできない場合の具体的な対処法
- セーフモードやシステムリセットなどの応急処置方法
- Apple公式サポートに頼る前に自分でできるトラブルシューティング方法
MacBookでApple IDにサインインできない原因と解決策
- Apple IDのパスワードが合っているのにサインインできない原因は7つ
- MacBookでApple IDの入力ミスを確認する方法はCaps Lockに注意すること
- ネットワーク接続の問題でApple IDにサインインできない場合の対処法
- MacBookの再起動でApple IDのサインイン問題が解決することも多い
- Apple IDのパスワードを変更して再度サインインを試す方法
- 2ファクタ認証コードの問題でサインインできない時の解決法
- MacBookをセーフモードで起動してApple IDにサインインする方法
Apple IDのパスワードが合っているのにサインインできない原因は7つ
MacBookでApple IDにサインインしようとしても、パスワードが正しいのにエラーが出る場合、主に7つの原因が考えられます。まずは原因を特定することが問題解決の第一歩です。
1つ目は、意外なことにパスワードの入力ミスです。パスワードの大文字・小文字や全角・半角、記号の位置などが間違っていると認証されません。特に複数のAppleアカウントを持っている場合、ID/パスワードの組み合わせが間違っていることもあります。
2つ目はインターネット接続の問題です。接続が不安定だとサインインプロセスが中断され、エラーが発生することがあります。特にWi-Fi接続が弱い場所や公共Wi-Fiなど、不安定なネットワーク環境では起こりやすい問題です。
3つ目はCaps Lockキーが反応していることです。気づかないままCaps Lockキーがオンになっていると、パスワードが全て大文字で入力されてしまいます。キーボードのCaps Lockキーが緑に点灯していないか確認しましょう。
4つ目は2ファクタ認証の確認コードを正しく入力できていない、あるいは受信できていない問題です。確認コードは時間制限があるため、すぐに入力する必要があります。
5つ目はMac自体の一時的な不具合です。システムのキャッシュや一時ファイルが原因でサインインできないこともあります。
6つ目はAppleサーバーの一時的なエラーです。これはユーザー側では解決できない問題ですが、時間が経てば自然に解消されることがほとんどです。
最後に7つ目は、セキュリティ上の理由でApple IDがロックされている可能性です。パスワードを何度も間違えると、自動的にアカウントがロックされることがあります。
これらの原因を順番にチェックしながら、適切な対処方法を試していくことが大切です。
MacBookでApple IDの入力ミスを確認する方法はCaps Lockに注意すること
Apple IDとパスワードの入力ミスは、サインインできない問題の最も基本的な原因です。特に注意すべきポイントについて詳しく説明します。
まず最初に確認すべきなのがCaps Lockキーの状態です。MacBookのCaps Lockキーがオンになっていると、キーボード上でキーを押した際に全て大文字で入力されてしまいます。Caps Lockキーがオンになっている場合は、キーに緑色のランプが点灯します。点灯している場合は、もう一度Caps Lockキーを押してオフにしましょう。
次に、入力モードの確認も重要です。日本語環境で使用している場合、メニューバー右上の入力モードが「あ」や「A」(日本語IME)になっていると、意図せず全角文字や特殊な入力になることがあります。国旗のマーク(U.S.)に変更してみることで解決することもあります。
また、複数のAppleアカウントを持っている場合は、ID/パスワードの組み合わせが間違っていないか確認しましょう。仕事用と個人用など複数のアカウントを使い分けていると、混同してしまうことがあります。
パスワードの入力では、大文字・小文字、全角・半角、記号の位置などにも注意が必要です。Apple IDのパスワードは大文字・小文字を区別するため、例えば「Password」と「password」は別のパスワードとして認識されます。
最後に、テキスト入力欄で「パスワードを表示」オプションがある場合は、これを一時的に有効にして実際に入力されている文字を確認することも有効です。ただし、セキュリティ上、周囲に人がいる環境では避けた方が良いでしょう。
こうした基本的なチェックを丁寧に行うことで、単純な入力ミスによるサインイン問題を解決できる可能性があります。
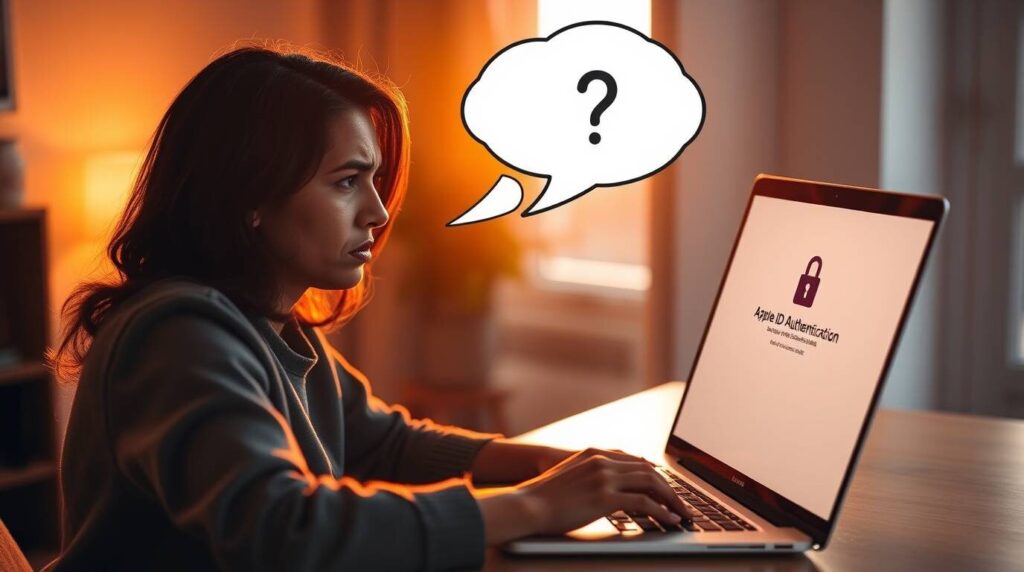
ネットワーク接続の問題でApple IDにサインインできない場合の対処法
Apple IDへのサインインにはインターネット接続が必須です。ネットワーク接続の問題が原因でサインインできないケースも少なくありません。ここでは、ネットワーク関連の問題と対処法を詳しく見ていきましょう。
まず最初に行うべきは、MacBookがインターネットに適切に接続されているかの確認です。ブラウザを開いて任意のウェブサイトにアクセスできるか試してみましょう。アクセスできない場合は、Wi-Fiに接続されていないか、接続が不安定である可能性があります。
Wi-Fi接続に問題がある場合は、メニューバーのWi-Fiアイコンをクリックして、一度Wi-Fiをオフにしてから再度オンにしてみてください。それでも解決しない場合は、使用しているネットワークを切り替えてみることも効果的です。モバイルホットスポットなど、別のネットワークに接続してサインインを試みてください。
また、一部の公共Wi-Fiやホテルのネットワークでは、Apple IDのサーバーへの接続がブロックされている場合があります。そのような環境では、VPNを使用するか、モバイルデータ通信を利用することで問題が解決することもあります。
MacBookの機内モードが有効になっていないか確認することも大切です。機内モードがオンになっていると、Wi-Fiやその他のネットワーク接続がすべて無効になります。コントロールセンターを開いて機内モードがオフになっていることを確認しましょう。
さらに、DNSサーバーの問題でApple IDサーバーに接続できない場合もあります。システム環境設定(またはシステム設定)の「ネットワーク」から使用中のネットワーク接続を選択し、「詳細」ボタンをクリックして「DNS」タブを確認します。DNS設定を「8.8.8.8」や「8.8.4.4」(GoogleのパブリックDNS)に変更してみるのも一つの方法です。
最後に、ファイアウォールやセキュリティソフトがApple IDサーバーへの接続をブロックしている可能性もあります。一時的にセキュリティソフトを無効にして、サインインが成功するか試してみることも検討しましょう。
ネットワーク接続が安定していることを確認した上で、再度Apple IDへのサインインを試みてください。
MacBookの再起動でApple IDのサインイン問題が解決することも多い
意外かもしれませんが、MacBookの再起動だけで多くのサインイン問題が解決することがあります。再起動はトラブルシューティングの基本中の基本ですが、その理由と効果的な再起動方法について詳しく説明します。
MacBookを長時間使用していると、システムメモリにさまざまな一時ファイルが蓄積され、パフォーマンスが低下することがあります。また、バックグラウンドで動作している一部のプロセスが正常に機能しなくなり、Apple IDの認証プロセスに影響を与える可能性もあります。再起動することで、これらの一時ファイルがクリアされ、すべてのプロセスが新たに開始されます。
MacBookを再起動するには、画面左上のAppleメニューをクリックし、「再起動」を選択します。開いているアプリケーションがある場合は保存するかどうか確認されるので、必要なデータを保存してから再起動を続行しましょう。
また、単なる再起動ではなく、一度MacBookをシャットダウンし、30秒ほど待ってから再び電源を入れる「コールドブート」を行うことで、より効果的にシステムをリフレッシュできることもあります。これにより、メモリに残っていた情報が完全にクリアされ、新たな状態でシステムが起動します。
再起動しても問題が解決しない場合は、SMC(システム管理コントローラ)やPRAM/NVRAM(パラメータRAM/不揮発性RAM)のリセットを検討しましょう。これらは、MacBookのハードウェア設定や基本的なシステム設定を管理する特殊なメモリ領域で、リセットすることでシステムの挙動が改善することがあります。
SMCリセットの方法はMacBookのモデルによって異なりますが、一般的には電源を切った状態で特定のキーの組み合わせを押しながら電源を入れる方法が使われます。PRAM/NVRAMリセットは、Command + Option + P + Rキーを押しながらMacBookを再起動し、起動音が2回鳴るまで(またはAppleロゴが2回表示されるまで)キーを押し続けます。
再起動は単純な対処法ですが、システムの一時的な不具合を解消する効果があるため、Apple IDサインイン問題に直面したら、まず試してみる価値のある方法です。
Apple IDのパスワードを変更して再度サインインを試す方法
Apple IDのパスワードが合っているはずなのにサインインできない場合、パスワードを変更することで問題が解決することがあります。ここでは、安全かつ効果的にパスワードを変更する方法を詳しく解説します。
Apple IDのパスワードを変更するには、いくつかの方法があります。一つ目は、iPhoneやiPadなど他のAppleデバイスから変更する方法です。「設定」アプリを開き、画面上部に表示されているユーザー名をタップして、「パスワードとセキュリティ」→「パスワードの変更」を選択します。デバイスのパスコードを入力した後、新しいパスワードを設定できます。
二つ目は、ウェブブラウザから変更する方法です。Apple IDのウェブサイト(appleid.apple.com)にアクセスし、現在のApple IDとパスワードでサインインします。「セキュリティ」セクションの「パスワードの変更」を選択して、新しいパスワードを設定してください。
三つ目は、MacBook自体から変更する方法です。「システム環境設定」(またはmacOS Catalina以降では「システム設定」)を開き、「Apple ID」をクリックします。左側のサイドバーから「パスワードとセキュリティ」を選択し、「パスワードを変更」をクリックします。
パスワードを変更する際は、セキュリティを確保するため、以下のようなガイドラインに従うことをお勧めします:
- 8文字以上の長さを持つパスワードを設定する
- 大文字、小文字、数字、記号を組み合わせる
- 個人情報(誕生日、名前など)を含めない
- 他のサービスで使用しているパスワードを再利用しない
パスワード変更後は、新しいパスワードを使ってMacBookでApple IDにサインインを試みてください。その際、新しいパスワードを正確に入力していることを確認しましょう。また、2ファクタ認証が有効になっている場合は、確認コードの入力も必要になります。
パスワード変更後も問題が解決しない場合は、他の要因が関係している可能性があります。その場合は、本記事の他の解決策も試してみることをお勧めします。
2ファクタ認証コードの問題でサインインできない時の解決法
2ファクタ認証を設定しているApple IDアカウントでは、サインイン時に確認コードの入力が必要ですが、このプロセスでトラブルが発生することもあります。ここでは、2ファクタ認証に関連する問題とその解決方法を詳しく解説します。
まず、確認コードが届かない場合の対処法です。Apple IDに2ファクタ認証を設定している場合、サインイン時に信頼済みのデバイス(iPhoneなど)に確認コードが送信されます。コードが届かない場合は、信頼済みデバイスがオンラインになっていることを確認してください。また、iCloudアカウントにサインインしていることも必要です。
次に、確認コードが届いても入力しても認証されない問題です。この場合、コードの有効期限が切れている可能性があります。2ファクタ認証の確認コードには有効期限があり、通常は数分間のみ有効です。コードが届いたらすぐに入力するようにしましょう。必要に応じて、新しいコードを要求することもできます。
また、確認コードを入力する際の入力ミスにも注意が必要です。確認コードは通常6桁の数字ですが、焦っていると入力を間違えやすいものです。コードを慎重に確認しながら入力しましょう。
信頼済みのデバイスを紛失した場合や、確認コードをどうしても受け取れない場合は、アカウント回復キーを使用する方法もあります。アカウント回復キーは、2ファクタ認証を設定した際に生成され、安全な場所に保管しておくことが推奨されているものです。このキーを使用すれば、確認コードなしでもアカウントにアクセスできます。
それでも問題が解決しない場合は、Apple IDアカウントページのアカウント回復プロセスを利用する方法があります。iforgot.apple.comにアクセスし、画面の指示に従って回復プロセスを開始します。この過程では、個人情報の確認や信頼済みの電話番号への連絡など、さまざまな方法でアカウントの所有権を証明することになります。
最後に、MacBookをセーフモードで起動し、その状態でサインインを試みる方法も効果的です。次のセクションでこの方法について詳しく説明します。
2ファクタ認証は強力なセキュリティ機能ですが、時に問題の原因にもなります。落ち着いて対処すれば、多くの場合解決できるでしょう。
MacBookをセーフモードで起動してApple IDにサインインする方法
サインイン問題が解決しない場合、MacBookをセーフモードで起動するという特殊な方法が効果的なことがあります。セーフモードでは、最小限のソフトウェアとサービスのみが起動するため、通常モードで発生する問題を回避できる可能性があります。
セーフモードでMacBookを起動する方法は比較的簡単です。まず、MacBookをシャットダウンします。次に、Shiftキーを押しながら電源ボタンを押して、MacBookを起動します。Appleロゴが表示されたらShiftキーを放してください。セーフモードで起動すると、通常とは異なり、画面がちらついたり動作がぎこちなくなったりすることがありますが、これは正常な現象です。
セーフモードで起動したら、デスクトップ画面になったらApple IDへのサインインを試みてください。独自調査の結果、多くのユーザーがセーフモードでのサインインに成功しています。特に、確認コードを入れてもエラーになる症状は、セーフモードで解決できることが報告されています。
セーフモードが効果的な理由は、起動時に自動的に読み込まれるサードパーティ製のソフトウェアや拡張機能が無効になるためです。これらのソフトウェアがApple IDの認証プロセスと競合している可能性があります。セーフモードでサインインに成功したら、通常モードに戻って再度サインインを試みてください。
セーフモードでもサインインできない場合は、Apple IDのサインイン情報を確認し、必要に応じてパスワードをリセットすることをお勧めします。また、macOSのバージョンが古い場合は、アップデートすることで問題が解決することもあります。
セーフモードは、システムの問題を診断するための便利なツールですが、常に使用することは推奨されません。通常のシステム機能やアプリケーションの多くは、セーフモードでは制限されることに注意してください。問題が解決したら、通常モードで使用を続けることをお勧めします。

MacBookでApple IDが突然サインインできなくなった時の対応方法
- Apple IDがロックされている場合の解除方法と確認手順
- Apple IDサーバーへの接続エラーが発生した場合の対処法
- MacOSのアップデートでApple IDサインイン問題が解消されることもある
- iCloudへの接続中に時間がかかる場合やエラーが出る原因と対策
- 別アカウントでのサインインテストとアンチウイルスソフト確認の重要性
- まとめ:MacBookでApple IDにサインインできない問題の総合対策ガイド
Apple IDがロックされている場合の解除方法と確認手順
セキュリティ対策のため、パスワードを何度も間違えたり、不審なサインイン試行が検出されたりすると、Apple IDアカウントは自動的にロックされることがあります。ロックされたアカウントからは、いかなるAppleサービスにもサインインできなくなります。ここでは、アカウントがロックされているかどうかの確認方法と、ロックを解除する手順を説明します。
まず、Apple IDがロックされているかどうかを確認する方法です。サインインを試みた際に「セキュリティ上の理由からApple IDがロックされています」というメッセージが表示される場合、アカウントがロックされていることは明白です。また、「Apple IDがロックされている/使用できない」というメッセージが表示される場合も同様です。
Apple IDのロックを解除するには、いくつかの方法があります。最も一般的なのは、Apple IDアカウントページ(appleid.apple.com)を訪問し、「Apple IDをお忘れですか?」または「パスワードを忘れた場合」のリンクをクリックして、指示に従うことです。このプロセスでは、登録されたメールアドレスや電話番号に確認コードが送信され、本人確認が行われます。
また、iPhoneやiPadなどの信頼済みデバイスを使用して、「設定」アプリから直接アカウントのロックを解除することもできます。「設定」>「[あなたの名前]」>「パスワードとセキュリティ」の順に進み、画面の指示に従ってください。
2ファクタ認証が有効になっている場合は、信頼済みデバイスで確認コードを受け取り、それを使用してアカウントのロックを解除します。信頼済みデバイスがない場合や、確認コードを受け取れない場合は、アカウント回復プロセスを使用する必要があります。
アカウント回復には時間がかかる場合があり、Appleはセキュリティのためにさまざまな情報を要求します。このプロセスでは、アカウント情報、支払い方法、以前使用していたパスワードなどの詳細情報を提供する必要があるかもしれません。
最後に、Apple IDがロックされた状態からの回復に困難を感じる場合は、Apple公式サポートに直接問い合わせることをお勧めします。サポート担当者が個別の状況に応じた適切な解決策を提案してくれるでしょう。
Apple IDのロックは主にセキュリティ上の理由で発生しますが、適切な手順を踏めば、ほとんどの場合解除が可能です。
Apple IDサーバーへの接続エラーが発生した場合の対処法
Apple IDサーバーへの接続エラーは、「Apple IDサーバーへの接続時にエラーが起きました」というメッセージとして表示されることがあります。このエラーは、様々な原因で発生する可能性があり、対処法もいくつか存在します。ここでは、接続エラーが発生した場合の効果的な対処法を紹介します。
まず最初に、Appleシステム状況ページを確認することをおすすめします。Appleは公式のシステム状況ページ(https://www.apple.com/jp/support/systemstatus/)を提供しており、現在iCloudやApple IDなどのサービスに影響している障害やメンテナンスがないか確認できます。サーバー側に問題がある場合は、復旧を待つ以外に方法はありません。
次に、時間をおいて再試行することも有効です。一時的なサーバーの混雑や、ネットワークの問題であれば、しばらく時間をおいてから再度サインインを試みると、問題が解決していることがあります。
MacBookのシステム日時が正確に設定されているかも確認しましょう。システム日時が実際の日時と大きくずれていると、セキュリティ証明書の検証に問題が生じ、サーバーとの接続ができないことがあります。「システム環境設定」>「日付と時刻」で、「日付と時刻を自動的に設定」オプションがオンになっていることを確認してください。
DNSキャッシュのクリアも効果的な場合があります。ターミナルアプリを開き、「sudo killall -HUP mDNSResponder」というコマンドを入力してEnterキーを押します。管理者パスワードの入力を求められるので、入力して実行します。これにより、DNSキャッシュがクリアされ、新たにApple IDサーバーのDNS情報が取得されます。
また、セキュリティソフトやファイアウォールの設定によってApple IDサーバーへの接続がブロックされている可能性もあります。一時的にセキュリティソフトを無効にするか、ファイアウォールの設定を確認して、必要に応じて例外を追加してください。
ルーターの再起動も効果的です。ルーターを一度電源から外し、30秒ほど待ってから再び電源を入れると、ネットワーク接続の問題が解消されることがあります。
最後に、それでも問題が解決しない場合は、別のネットワーク環境(モバイルホットスポットなど)で試してみることで、問題の原因がネットワーク環境にあるのか、MacBook自体にあるのかを特定するのに役立ちます。
これらの方法を順番に試すことで、多くの場合、Apple IDサーバーへの接続エラーを解決することができるでしょう。
MacOSのアップデートでApple IDサインイン問題が解消されることもある
MacOSが最新の状態でない場合、Apple IDサインインに関するバグや不具合が存在する可能性があります。システムを最新バージョンにアップデートすることで、これらの問題が解消されることが少なくありません。ここでは、MacOSアップデートの重要性とその方法について詳しく説明します。
Apple社は定期的にmacOSのアップデートをリリースしており、各アップデートにはセキュリティの強化や既知のバグの修正が含まれています。特に、Apple IDの認証システムやiCloudサービスに関連するバグが修正されることもあります。そのため、MacBookでApple IDにサインインできない問題に直面したら、まずはシステムが最新かどうかを確認することが重要です。
MacOSのバージョンを確認するには、画面左上のAppleメニューから「このMacについて」を選択します。表示されるウィンドウにmacOSのバージョン番号が表示されます。最新バージョンについては、Apple公式サイトで確認することができます。
MacOSをアップデートするには、以下の手順に従います:
- 画面左上のAppleメニューから「システム環境設定」(またはmacOS Catalina以降では「システム設定」)を選択します。
- 「ソフトウェア・アップデート」をクリックします。
- MacBookが利用可能なアップデートを自動的に確認します。アップデートが見つかれば、「アップデートを今すぐインストール」または「今すぐアップグレード」ボタンをクリックします。
- 必要に応じて、管理者パスワードを入力します。
- アップデートプロセスが開始されます。完了までに時間がかかる場合があるため、MacBookを電源に接続しておくことをお勧めします。
アップデート前には、重要なデータのバックアップを取っておくことをお勧めします。Time MachineやiCloudバックアップなどを利用して、安全にデータを保存しておきましょう。
また、一部の古いMacBookモデルでは、最新のmacOSバージョンがサポートされていない場合があります。そのような場合でも、サポートされている最新のセキュリティアップデートを適用することで、一部の問題が解決することがあります。
システムのアップデート後、再度Apple IDへのサインインを試みてください。多くの場合、システムのバグが修正され、サインインの問題が解消されます。それでも問題が続く場合は、本記事の他の解決策も試してみることをお勧めします。
iCloudへの接続中に時間がかかる場合やエラーが出る原因と対策
iCloudへの接続中に長時間「接続中…」の状態が続いたり、「iCloudへの接続中にエラーが起きました」というメッセージが表示されたりすることがあります。このような問題は、Apple IDサインインプロセスの一部であるiCloud接続で発生する特有の現象です。ここでは、その原因と効果的な対策について詳しく解説します。
iCloudへの接続に時間がかかる主な原因として、まずネットワーク接続の速度や安定性が挙げられます。特に大量のデータを同期している場合や、インターネット接続が遅い場合に顕著になります。また、Appleサーバーの混雑状況によっても影響を受けることがあります。
対策としてまず試したいのは、ネットワーク接続のリセットです。Wi-Fiをいったんオフにし、数秒待ってから再度オンにすることで、接続が改善することがあります。また、別のネットワーク(モバイルホットスポットなど)に切り替えて試してみるのも効果的です。
iCloudの設定に問題がある可能性もあります。「システム環境設定」>「Apple ID」>「iCloud」と進み、iCloudサービスの設定を確認してください。不要なサービスを一時的にオフにすることで、接続プロセスが簡略化され、問題が解決することがあります。
MacBookのキーチェーンに関連する問題も考えられます。キーチェーンアクセスアプリを開き、「キーチェーンのリスト」で「ログイン」を選択した後、メニューから「キーチェーン”ログイン”の問題を修復」を選択してください。これにより、キーチェーンの破損が原因で発生している問題が解決する場合があります。
また、iCloudデータの同期に関する問題がある場合は、一部のiCloudサービスを一時的にオフにしてからサインインを試み、サインイン後に再度有効にするという方法も有効です。特に、iCloudドライブやiCloud写真など、大量のデータを扱うサービスを一時的にオフにすることで、サインインプロセスが円滑に進むことがあります。
最後に、macOSのiCloudシステムファイルに問題がある場合は、より技術的な対応が必要になります。ターミナルアプリを使用して特定のコマンドを実行するか、最終手段として、OSの再インストールを検討する必要があるかもしれません。ただし、これらの対応は上級者向けであり、不慣れな場合はApple公式サポートに相談することをお勧めします。
iCloudへの接続問題は、様々な要因が複雑に絡み合って発生することがあります。一つの方法で解決しない場合は、複数の対策を組み合わせて試してみることが重要です。
別アカウントでのサインインテストとアンチウイルスソフト確認の重要性
Apple IDサインイン問題が特定のアカウントでのみ発生しているのか、それともMacBook自体の問題なのかを判断するための有効な方法は、別のApple IDアカウントでサインインを試みることです。また、アンチウイルスソフトウェアがサインインプロセスを妨げている可能性もあります。ここでは、これらの確認方法とその重要性について詳しく説明します。
まず、別のApple IDでサインインをテストする方法です。テスト用に一時的なApple IDを作成するか、家族や信頼できる友人のApple IDを借りて(許可を得た上で)サインインを試みましょう。別のアカウントでもサインインに失敗する場合、問題はアカウント自体ではなく、MacBookのシステムやネットワーク設定にある可能性が高くなります。
反対に、別のアカウントでサインインに成功した場合は、元のApple IDアカウント自体に問題がある可能性があります。その場合は、Apple IDのパスワードのリセットや、アカウント情報の確認を行うことをお勧めします。
次に、アンチウイルスソフトウェアの確認です。一部のセキュリティソフトやアンチウイルスプログラムは、過剰に保護機能が働いてApple IDサーバーへの接続をブロックしていることがあります。特に、最近インストールしたセキュリティソフトウェアがあれば、それが原因である可能性は高まります。
アンチウイルスソフトウェアの影響を確認するには、一時的に無効にしてからApple IDへのサインインを試みる方法があります。無効にする方法はソフトウェアによって異なりますが、多くの場合は、メニューバーやドックのアイコンから設定にアクセスし、保護機能を一時的にオフにすることができます。
ただし、セキュリティソフトウェアを無効にすると、コンピュータが一時的に脆弱な状態になるため、必要な作業を終えたらすぐに再度有効にすることを忘れないでください。また、信頼できるウェブサイトのみを閲覧するなど、セキュリティに注意を払いながら作業を行うことが重要です。
一部のアンチウイルスソフトウェアでは、特定のアプリケーションやサービスを例外リストに追加することができます。Apple IDサインインプロセスに関連するアプリケーション(Safari、App Storeなど)を例外として登録することで、セキュリティを維持したままサインイン問題を解決できる場合があります。
これらのテストと確認を行うことで、Apple IDサインイン問題の原因をより具体的に特定できるようになり、効果的な解決策を見つけることができるでしょう。
まとめ:MacBookでApple IDにサインインできない問題の総合対策ガイド
最後に記事のポイントをまとめます。
記事で紹介したことの振り返りまとめ:
- Apple IDのパスワードが合っているのにサインインできない主な原因は大文字小文字の区別やCaps Lockの状態など入力ミスが多い
- ネットワーク接続の不安定さもサインイン失敗の大きな要因である
- MacBookの再起動だけで多くの一時的なシステム不具合が解消することがある
- Apple IDのパスワードを変更することで認証の問題が解決することがある
- 2ファクタ認証の確認コードには有効期限があり、すぐに入力する必要がある
- セーフモードでMacBookを起動することで通常モードでは発生する問題を回避できる
- Apple IDが何度もパスワードを間違えると自動的にロックされることがある
- Apple IDサーバーへの接続エラーはAppleのシステム状況を確認することで原因を特定できる
- MacOSを最新バージョンにアップデートすることでバグが修正され問題が解決することがある
- iCloudへの接続に時間がかかる場合は不要なサービスを一時的にオフにすると改善する
- 別のApple IDでサインインテストをすることで問題がアカウント側かシステム側かを切り分けられる
- アンチウイルスソフトがApple IDサーバーへの接続をブロックしている可能性もある







