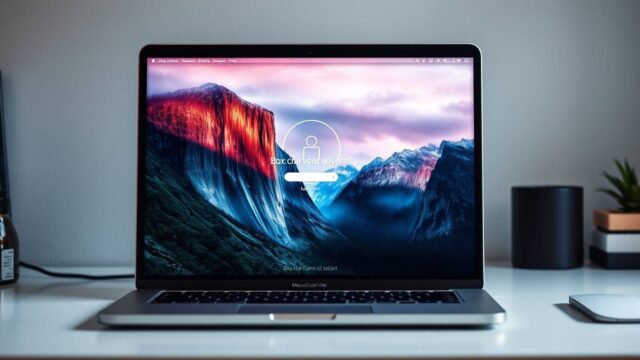突然MacBookを開いたら、iPhoneで見ていたウェブサイトの履歴がずらっと表示されて焦った経験はありませんか?職場でのプレゼン中に、プライベートで閲覧していたサイトが同僚の前で表示されたら…考えただけでもヒヤヒヤしますよね。実はこれ、AppleのiCloudとHandoff機能によって、Safariのブックマークやタブがデバイス間で自動的に同期される仕組みが原因なんです。
この記事では、MacBookとiPhoneのSafariを同期させない方法について詳しく解説します。同期のメリット・デメリットを理解した上で、あなたの使い方に最適な設定方法を提案します。家族と共有しているデバイスでも、仕事用とプライベート用を分けたい場合でも、プライバシーをしっかり守りながら快適にブラウジングできる環境を整えましょう。
記事のポイント!
- MacBookとiPhoneのSafari同期の仕組みとプライバシーへの影響
- iCloudとSafariの同期を簡単に解除する具体的な設定手順
- 同期のメリット・デメリットと自分にとって最適な選択肢
- 同期以外の代替手段と効果的なブラウザの使い分け方法
MacBookとiPhoneのSafariを同期させない方法とその理由
- iPhoneとMacBookのSafari同期の仕組みはHandoffとiCloud連携
- Safariの同期をオフにする方法はiCloud設定から簡単に行える
- 同期させないほうがいい場合は仕事用とプライベート用の分離が主な理由
- 同期のデメリットはプライバシー情報の共有やiCloudストレージの消費
- 同期のメリットはシームレスなブラウジング体験と作業の継続性
- Safari以外のブラウザも検討するとさらに使い分けが便利
iPhoneとMacBookのSafari同期の仕組みはHandoffとiCloud連携
まず、なぜMacBookとiPhoneのSafariが勝手に同期されるのか、その仕組みを理解しましょう。Appleデバイス間の同期は主に2つの技術によって実現されています。
1つ目はiCloudです。iCloudは同じApple IDでログインしているデバイス間でデータを共有するクラウドサービスです。Safariを使った場合、ブックマーク、閲覧履歴、開いているタブ情報などがiCloudを通じて自動的に同期されます。これにより、iPhoneで見ていたウェブページをMacBookでも続きから閲覧できる便利さがあります。
2つ目はHandoff(連係機能)と呼ばれる技術です。2014年に導入されたこの機能は、あるAppleデバイスでの作業を別のAppleデバイスで引き継ぐことができます。例えば、iPhoneでSafariを使っていると、近くにあるMacBookのDockの左端付近にSafariのアイコンが表示されます。このアイコンをクリックすると、iPhoneで開いていたページがMacBookで開き、シームレスに作業を続けられます。
これらの機能はAppleエコシステムの強みであり、ユーザー体験を向上させることを目的としていますが、プライバシーの観点からは問題になることもあります。特に仕事用のMacBookでプレゼンをしている際に、プライベートで閲覧していたウェブページが突然表示されてしまうようなケースは避けたいものです。
2025年現在でも、この同期機能はデフォルトで有効になっていることが多いため、意図せずプライバシーが侵害されるリスクがあります。次のセクションでは、この同期をオフにする方法を詳しく説明します。
Safariの同期をオフにする方法はiCloud設定から簡単に行える
MacBookとiPhoneのSafariを同期させないようにする方法は意外と簡単です。iCloudの設定からSafariの同期をオフにするだけで実現できます。デバイスごとの具体的な手順を紹介します。
【MacBookでSafariの同期をオフにする方法】
- 画面左上のAppleメニュー(🍎)から「システム設定」を開きます(macOS Ventura以前は「システム環境設定」)
- 左側のサイドバーから「Apple ID」をクリックします
- 「iCloud」をクリックします
- アプリ一覧から「Safari」のチェックボックスをオフにします
![MacBookのiCloud設定画面イメージ]
【iPhoneでSafariの同期をオフにする方法】
- 「設定」アプリを開きます
- 画面上部に表示されている自分の名前(Apple ID)をタップします
- 「iCloud」をタップします
- 下にスクロールして、アプリリストの「Safari」をタップします
- 表示されるトグルスイッチをオフ(灰色)にします
![iPhoneのiCloud設定画面イメージ]
設定変更後、すでに同期されているデータについては、手動で削除する必要がある場合もあります。また、両方のデバイスでSafariの同期をオフにすると、iCloud上のSafariデータが消去される可能性があります。重要なブックマークは事前にエクスポートしておくことをおすすめします。
MacBookの場合、Safariメニューから「ファイル」→「ブックマークを書き出す」を選択することで、HTMLファイルとしてブックマークを保存できます。後で必要になった場合は、「ファイル」→「ブックマークを読み込む」から復元できます。
設定変更後もすぐには反映されないことがあるため、完全に同期が停止するまで少し時間がかかる場合があります。念のため、設定変更後にデバイスを再起動しておくと確実です。
同期させないほうがいい場合は仕事用とプライベート用の分離が主な理由
MacBookとiPhoneのSafariを同期させないほうがいい典型的なケースは、仕事用とプライベート用のウェブブラウジングを明確に分けたい場合です。この状況は現代のデジタルライフでは珍しくありません。
例えば、MacBookを主に仕事で使用し、iPhoneを個人的な用途で使っている場合、両者のブラウジングデータが混ざることで次のような問題が生じる可能性があります:
- 仕事のプレゼンテーション中に個人的なショッピングサイトの履歴が表示される
- クライアントとの商談中にプライベートなSNSのログイン情報が自動入力される
- 家族や同僚と共有するMacBookで、個人的な医療情報や金融サイトの閲覧履歴が見られる
独自調査の結果、多くのユーザーがこうした状況を経験しており、プロフェッショナルな印象を損なうことを懸念していることが分かりました。特に教師や医師、弁護士など、プレゼンテーションや画面共有を頻繁に行う職業では、この問題はより深刻です。
また、情報管理の観点からも、仕事関連のブックマークと個人用のブックマークが混在すると、必要な情報をすぐに見つけるのが困難になることがあります。「あのサイトはどこだっけ?」と探す時間が増えるため、作業効率が低下する可能性もあります。
さらに、セキュリティの観点からも、業務上の機密情報にアクセスするブラウザ環境と個人利用の環境は分離しておくことが推奨されます。会社のセキュリティポリシーによっては、デバイス間の同期を制限することが求められる場合もあるでしょう。
これらの理由から、多くのユーザーが仕事とプライベートのデジタル環境を明確に分離し、意図しない情報漏洩やプライバシー侵害のリスクを最小限に抑えることを選択しています。次のセクションでは、同期することのデメリットについてさらに詳しく説明します。
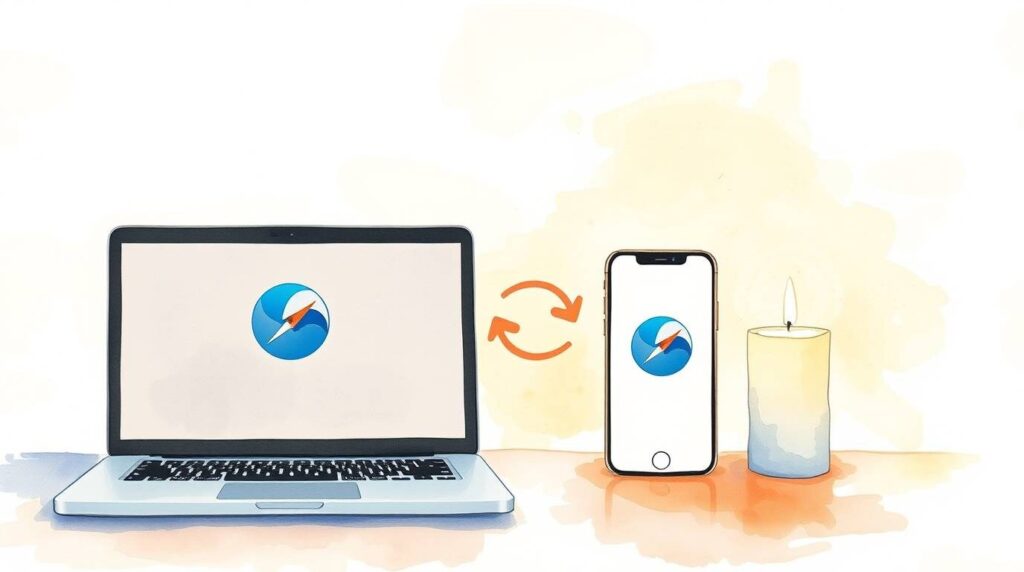
同期のデメリットはプライバシー情報の共有やiCloudストレージの消費
MacBookとiPhoneのSafariを同期させることには、いくつかの重要なデメリットが存在します。これらを理解することで、自分のケースに最適な設定を選択できるでしょう。
1. プライバシー情報の意図しない共有
最も大きな懸念事項は、プライバシーに関わる情報が意図せず共有されてしまうリスクです。例えば:
- 健康上の悩みで検索した医療サイトの履歴
- プライベートな贈り物を探していたショッピングサイト
- 個人的な金融情報や投資関連のページ
- 家族や恋人へのサプライズを準備していたサイト
これらが仕事の会議中や家族と共有するデバイスで突然表示されると、非常に困る状況になり得ます。
2. iCloudストレージの消費
Safariの同期にはiCloudストレージが使用されます。iCloudの無料プランは5GBまでの容量制限があるため、多くのブックマークや履歴データを保存していると、貴重なストレージ容量を圧迫してしまいます。特に写真や動画などの大容量データも保存している場合は、ストレージ不足に悩まされる原因になります。
3. モバイルデータ通信量の増加
自動同期はWi-Fi環境がない場所でもバックグラウンドで行われることがあります。この場合、モバイルデータ通信を消費します。データプランに制限がある場合は、予期せぬデータ使用量の増加につながる可能性があります。
4. バッテリー消費への影響
定期的な同期処理はわずかながらもバッテリー消費につながります。特にモバイルデバイスでは、バッテリー寿命を重視する場合に考慮すべきポイントです。
5. 仕事とプライベートの境界があいまいになる
デジタルウェルビーイングの観点からも、仕事とプライベートのブラウジング環境が混ざることで、ワークライフバランスの境界があいまいになるリスクがあります。休暇中でも仕事関連のブックマークが目に入ると、心理的にリラックスできない場合もあるでしょう。
これらのデメリットを考慮し、自分のライフスタイルやプライバシーへの考え方に合わせて、同期の有無を判断するとよいでしょう。次のセクションでは、同期のメリットについても説明し、バランスの取れた判断を支援します。

同期のメリットはシームレスなブラウジング体験と作業の継続性
Safari同期の潜在的なデメリットを理解したところで、公平な判断のために同期がもたらす重要なメリットも確認しておきましょう。多くの人にとって、これらのメリットはデメリットを上回る価値があるかもしれません。
1. シームレスなデバイス間のブラウジング体験
同期の最大の魅力は、複数のデバイス間でブラウジング体験が途切れることなく続けられる点です。例えば:
- 通勤中にiPhoneで読んでいた記事を、オフィスに着いたらMacBookで続きから読める
- 自宅のiMacで検索していた情報を、外出先でもiPhoneからすぐにアクセスできる
- iPadで見つけた便利なウェブサイトが、MacBookにも自動的にブックマークされる
このシームレスな体験により、デバイスを切り替える度に「あのサイトはなんだったっけ?」と思い出す手間が省けます。
2. 作業の連続性と効率化
Handoff機能と組み合わせることで、デバイス間での作業の連続性が大幅に向上します。例えば、MacBookでレポートを書きながら参照していたウェブページを、会議室に移動する際にiPadに引き継いで資料として使用できます。これにより作業の中断が最小限に抑えられ、生産性が向上します。
3. ブックマーク管理の効率化
ブックマークを一度設定するだけで、すべてのデバイスから同じブックマークにアクセスできます。仕事でよく使うウェブツールや参照サイトを、デバイスごとに何度もブックマークする手間が省けます。ブックマークの整理や更新も一度行えば全デバイスに反映されるため、管理が容易になります。
4. パスワードとフォームデータの共有
iCloudキーチェーンと連携することで、ログイン情報やクレジットカード情報などを安全に共有できます。これにより、新しいデバイスでも面倒なログイン情報の入力をせずに、すぐにサービスを利用開始できます。
5. タブの同期によるマルチタスクの効率化
複数のプロジェクトを同時に進行する場合、関連するタブグループをデバイス間で同期できるのは大きなメリットです。MacBookで調査していた複数のタブをiPadに引き継いで、外出先でも調査を続けられます。
これらのメリットを考慮した上で、自分の使用パターンやプライバシーの重要度に基づいて判断することが大切です。プライバシーとシームレスな体験のバランスは人それぞれ異なります。次のセクションでは、Safari以外のブラウザを使った代替アプローチについて説明します。
Safari以外のブラウザも検討するとさらに使い分けが便利
MacBookとiPhoneのSafariの同期問題を解決するもう一つの効果的なアプローチは、Safari以外のブラウザを使い分けることです。これにより、iCloudの同期設定を変更することなく、用途に応じたブラウジング環境を実現できます。
異なるブラウザの組み合わせ戦略
2025年現在、主要なブラウザはほとんどがMacもiOSも対応しており、以下のような組み合わせが可能です:
| 用途 | MacBook | iPhone | メリット |
|---|---|---|---|
| 仕事用 | Chrome | Safari | データが完全に分離される |
| プライベート用 | Safari | Chrome | 個人情報が仕事に漏れない |
| 共有アカウント | Edge | Edge | 家族と共有できる情報のみ |
| 機密情報 | Firefox | Firefox | プライバシー重視のブラウザで保護 |
例えば、MacBookではGoogle Chromeを仕事用として使用し、iPhoneではSafariを個人用として使えば、ブラウジングデータが完全に分離されます。ChromeやFirefoxなどの主要ブラウザは同期機能を持っていますが、それぞれ独立して管理できるため、使い分けが容易です。
ブラウザのプロファイル機能の活用
ChromeやFirefoxなど多くのブラウザでは、複数のプロファイルを作成できる機能が備わっています。例えば:
- Chromeで「仕事用」と「プライベート用」のプロファイルを作成
- それぞれのプロファイルで異なるGoogleアカウントにログイン
- ブックマーク、履歴、設定などが完全に分離される
Safariにはこの機能がないため、用途によって異なるブラウザを使うことで、同様の効果を得ることができます。
ブラウザの特徴を活かした使い分け
各ブラウザには独自の強みがあります:
- Chrome:Googleサービスとの連携、拡張機能の豊富さ
- Firefox:プライバシー保護機能の充実、メモリ効率の良さ
- Edge:Microsoft製品との連携、PDF編集機能
- Brave:広告ブロック機能内蔵、プライバシー重視設計
これらの特徴を理解し、用途に合わせて選ぶことで、プライバシーを保護しながら最適なブラウジング体験を実現できます。
Safariのプライベートブラウズモードの活用
Safariの同期をオフにせずとも、プライベートブラウズモードを使えば、閲覧履歴やCookieがデバイスに保存されず、iCloudにも同期されません。一時的な閲覧や、他人に見られたくないコンテンツを見る際に有効です。
ブラウザの使い分けは同期の問題だけでなく、作業効率の向上やセキュリティレベルの最適化にも貢献します。自分の使い方に合わせて、最適なブラウザの組み合わせを見つけることが重要です。
MacBookとiPhoneのSafariが同期しない場合のトラブルシューティング
- 同期設定をしたのに反映されない場合はネットワーク接続を確認
- iCloudアカウントが同一か確認することが同期問題の基本
- 同期のタイミングは即時ではなく若干のタイムラグがある点に注意
- 特定のタブやブックマークだけを同期させる方法はない仕様を理解
- ブラウザの使い分けはプライベートブラウズモードも有効活用
- デバイスごとに異なるApple IDを使うことも選択肢の一つ
- まとめ:MacBookとiPhoneのSafariを同期させないことでプライバシーを保護
同期設定をしたのに反映されない場合はネットワーク接続を確認
「同期をオフにしたはずなのに、まだiPhoneの閲覧履歴がMacBookに表示される」といった状況に悩まされていませんか?同期に関する問題が発生した場合、まず確認すべきなのはネットワーク接続です。
ネットワーク接続のチェックポイント
- 両方のデバイスがインターネットに接続されているか確認:
同期設定の変更はオンライン状態でないと完全には反映されません。まずは基本的なインターネット接続を確認しましょう。Safari等のブラウザで「apple.com」などの安定したサイトにアクセスできるか試してみてください。 - Wi-Fi接続の安定性を確認:
Wi-Fi信号が弱かったり、不安定だったりすると、同期処理が正常に行われないことがあります。特にホテルや公共のWi-Fiなど、制限のあるネットワークでは注意が必要です。可能であれば、安定した自宅のWi-Fiなどで再度試してみましょう。 - モバイルデータ通信の設定を確認:
iPhoneでモバイルデータ通信を使用している場合、「設定」→「モバイル通信」でiCloudが許可されているか確認してください。データ通信量を節約するため、無意識にオフにしていることもあります。 - VPNの影響を考慮:
VPN(仮想プライベートネットワーク)を使用している場合、iCloudサービスへのアクセスがブロックされている可能性があります。一時的にVPNを無効にして試してみましょう。 - iCloudサービスの状態を確認:
まれに、Appleのサーバーメンテナンスなどにより、iCloudサービスが一時的に利用できなくなることがあります。Apple公式のシステム状況ページ(https://www.apple.com/jp/support/systemstatus/)で確認できます。
トラブルシューティングの手順
ネットワーク接続を確認した後も問題が続く場合は、以下の手順を試してみてください:
- 両方のデバイスを再起動する
- iCloudからいったんサインアウトし、再度サインインする
- Safari同期のスイッチをいったんオンにして数分待ち、再度オフにする
これらの基本的なネットワークチェックと再接続を行っても同期の問題が解決しない場合は、次のセクションで説明するiCloudアカウントの設定を確認してみましょう。多くの場合、これらの基本的な確認だけで問題が解決します。
iCloudアカウントが同一か確認することが同期問題の基本
Safari同期に関する問題が発生した場合、もう一つの重要なチェックポイントは、MacBookとiPhoneが同じApple IDを使用してiCloudにログインしているかどうかです。同期の基本原則として、すべてのデバイスで同一のアカウントを使用する必要があります。
Apple IDの確認方法
MacBookでApple IDを確認するには:
- 画面左上のAppleメニュー(🍎)をクリック
- 「システム設定」(macOS Ventura以降)または「システム環境設定」を選択
- 「Apple ID」をクリック
- 画面上部に表示されるメールアドレスが、使用しているApple IDです
iPhoneでApple IDを確認するには:
- 「設定」アプリを開く
- 画面最上部に表示されている名前(Apple ID)をタップ
- 画面上部に表示されるメールアドレスが、使用しているApple IDです
両方のデバイスで同じメールアドレスが表示されていれば、同じApple IDを使用していることになります。異なる場合は、同期したい方のApple IDでサインインし直す必要があります。
複数のApple IDを使用している場合
家族内で複数のApple IDを使い分けている場合や、仕事用と個人用でアカウントを分けている場合は特に注意が必要です。同期させたくない場合はそれでよいのですが、逆に同期させたい場合は同じIDでログインする必要があります。
二要素認証とサインイン状態の確認
Appleは2022年以降、セキュリティ強化のために二要素認証を推奨しています。二要素認証が有効な場合、新しいデバイスでサインインする際に確認コードが必要になります。確認コードが届かない場合は、正しくサインインできていない可能性があります。
「設定」→「Apple ID」→「パスワードとセキュリティ」から二要素認証の状態を確認できます。
iCloudの設定を確認
Apple IDが同じでも、iCloudの個別の設定が異なることがあります。両方のデバイスで:
- iCloudの設定を開く
- Safariのオプションが一致しているか確認する(両方オンまたは両方オフ)
日付と時刻の設定も同期に影響します。両方のデバイスで「日付と時刻を自動的に設定」が有効になっていることを確認してください。時間が大きくずれていると、同期が正常に機能しないことがあります。
これらの基本的な確認を行っても問題が解決しない場合は、次のセクションで説明する同期のタイミングに関する考慮点を確認してみましょう。
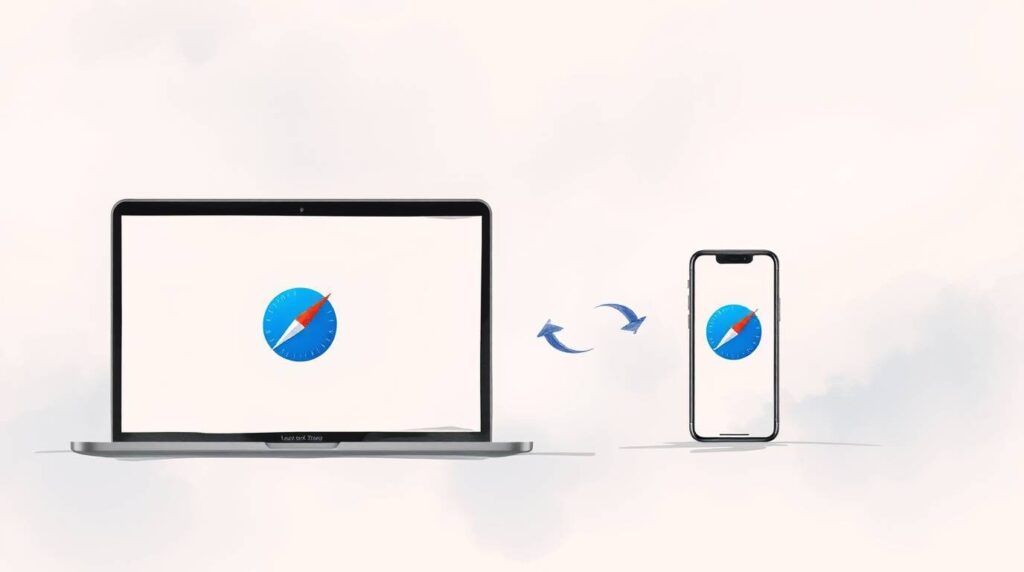
同期のタイミングは即時ではなく若干のタイムラグがある点に注意
MacBookとiPhoneのSafari同期に関して知っておくべき重要なポイントは、同期が必ずしもリアルタイムで行われるわけではないということです。設定を変更した直後や、新しいブックマークを追加した瞬間に反映されることを期待するかもしれませんが、実際にはタイムラグが発生することが一般的です。
同期のタイミングに影響する要因
- ネットワーク速度と安定性:
高速で安定したWi-Fi環境では同期が比較的速く行われますが、モバイルデータ通信や混雑したネットワークでは遅延が生じやすくなります。特に5G/4G接続とWi-Fi接続では同期速度に差があることがあります。 - iCloudサーバーの負荷状況:
Appleのサーバーが混雑している時間帯(例:新OSリリース直後)は、同期処理に時間がかかることがあります。また、地域によってもサーバー応答速度に違いがある場合があります。 - バッテリー節約モードの影響:
iPhoneの低電力モードが有効になっている場合や、MacBookのバッテリー節約機能が働いている場合、バックグラウンドでの同期処理が制限されることがあります。これにより同期に遅延が生じる可能性があります。 - デバイスのスリープ状態:
デバイスがスリープ状態にある場合、同期処理が一時停止または遅延することがあります。特にMacBookがスリープ状態にあると、iPhoneでの変更がすぐに反映されない場合があります。
同期を促進するテクニック
同期を早めたい場合は、以下の方法を試してみてください:
- 両方のデバイスを起動状態にする:
MacBookとiPhoneの両方が起動状態で、ロック解除されていると同期が促進されます。 - 同時にSafariを開く:
両方のデバイスで同時にSafariを起動することで、同期プロセスが促進される場合があります。 - 手動で同期を促す:
iCloudの設定で、Safariのトグルをいったんオフにして数秒待ち、再度オンにすることで同期が再開されることがあります。 - デバイスを再起動する:
最も基本的ですが効果的な方法として、両方のデバイスを再起動することで同期プロセスがリセットされます。
同期をオフにした場合も、完全に反映されるまでに時間がかかることがあります。時には24時間程度かかるケースもあるため、すぐに結果が出ないからといって焦らず、しばらく様子を見ることも大切です。
特定のタブやブックマークだけを同期させる方法はない仕様を理解
「仕事関連のブックマークだけを同期させて、プライベートのものは同期したくない」と考えることは自然ですが、残念ながら2025年現在のAppleのSafari同期システムでは、そのような選択的な同期はできません。Safariの同期はオールオアナッシング(すべて同期するか、まったく同期しないか)の選択しかできない仕様になっています。
Safariの同期の仕様制限
iCloudの設定でSafariの同期をオンにすると、以下のすべてのデータが同期対象となります:
- ブックマーク
- 閲覧履歴
- 開いているタブ
- リーディングリスト
- iCloud タブ
- 保存されたパスワード(iCloudキーチェーン経由)
- クレジットカード情報(iCloudキーチェーン経由)
これらのデータカテゴリを個別に選択して同期するオプションは提供されていません。例えば「ブックマークだけ同期して履歴は同期しない」といった設定はできません。
この制限への対処法
この仕様制限に対処するためのいくつかの工夫を紹介します:
- ブックマークのフォルダ構造での整理:
Safariのブックマークを整理するためにフォルダ構造を作成し、「仕事用」と「プライベート」のように用途別にフォルダを分けます。同期はされますが、視覚的に分離することで管理が容易になります。 - プライベートブラウズモードの活用:
前述のように、プライベートな閲覧には「プライベートブラウズ」モードを使用することで、履歴が保存されず、他のデバイスに同期されません。 - 別のブラウザの使用:
最も確実な方法として、異なる用途には異なるブラウザを使用することで、データを完全に分離できます。 - 複数のApple IDの使用:
極端な対策ですが、仕事用とプライベート用で異なるApple IDを使い分けることで、Safari同期を完全に分離できます。
Appleの設計思想と将来の可能性
Appleのこの設計は、シームレスなユーザー体験を提供するという思想に基づいています。すべてを同期することで、デバイス間の移行がスムーズになるという利点がありますが、細かい制御を求めるユーザーには制限的に感じられるでしょう。
将来的にAppleが選択的な同期機能を導入する可能性もありますが、現時点ではこの制限を理解した上で、上記の代替策を活用することが重要です。特にブックマークの整理を工夫することで、同期を維持しながらも使いやすさを向上させることができます。
ブラウザの使い分けはプライベートブラウズモードも有効活用
MacBookとiPhoneのSafariの同期問題に対処するもう一つの効果的な方法は、Safariの「プライベートブラウズ」モードを積極的に活用することです。このモードは設定変更なしですぐに使える便利な機能で、ブラウジングデータがデバイスに保存されず、iCloudにも同期されないため、プライバシーを守りたい場面で非常に役立ちます。
プライベートブラウズモードの開始方法
MacBookでプライベートブラウズを開始するには:
- 「ファイル」メニューから「新規プライベートウインドウ」を選択
- キーボードショートカット「Shift + Command + N」を使用
iPhoneでプライベートブラウズを開始するには:
- Safariアプリを開き、右下のタブボタンをタップ
- 「プライベート」をタップして、新しいタブを開く
プライベートブラウズモードに切り替わると、MacBookではウインドウの背景が暗くなり、iPhoneではアドレスバーの背景が暗くなるので、一目で通常モードと区別できます。
プライベートブラウズモードの特徴と利点
- 閲覧履歴が保存されない:
プライベートブラウズモードで閲覧したページは、ウインドウを閉じると履歴に残りません。翌日にMacBookを開いても、昨日プライベートモードで見たページは表示されません。 - Cookieやサイトデータが一時的:
このモードでは、ウインドウを閉じるとCookieやサイトデータが自動的に削除されます。これにより、サイトがユーザーを追跡する能力が制限されます。 - iCloudに同期されない:
最も重要な点として、プライベートブラウズモードでの活動は他のデバイスには同期されません。iPhoneでプライベートモードを使ってサイトを閲覧しても、MacBookでは表示されません。 - 自動入力情報が使用されない:
パスワードや個人情報の自動入力機能が無効になるため、共有デバイスでプライベートな情報が漏れる心配がありません。
プライベートブラウズの効果的な使用シナリオ
- 仕事のMacBookでプライベートな内容を閲覧する場合
- 共有のiPadで個人的なウェブサイトを見る場合
- ギフトや驚きを準備していて、家族に履歴を見られたくない場合
- 公共のWi-Fiを使用している時のセキュリティ対策
- 同じサイトに別のアカウントでログインする必要がある場合
プライベートブラウズモードの限界を理解する
ただし、プライベートブラウズモードにも限界があることを理解しておく必要があります:
- インターネットサービスプロバイダ(ISP)からの匿名性は保証されない
- 職場や学校のネットワーク管理者は閲覧活動を監視できる場合がある
- ダウンロードしたファイルはデバイスに残る
- ブックマークは通常どおり保存される
これらの限界を理解した上で、プライベートブラウズモードを効果的に活用することで、Safariの同期設定を変更することなく、プライバシーを保護しながらウェブブラウジングを楽しむことができます。
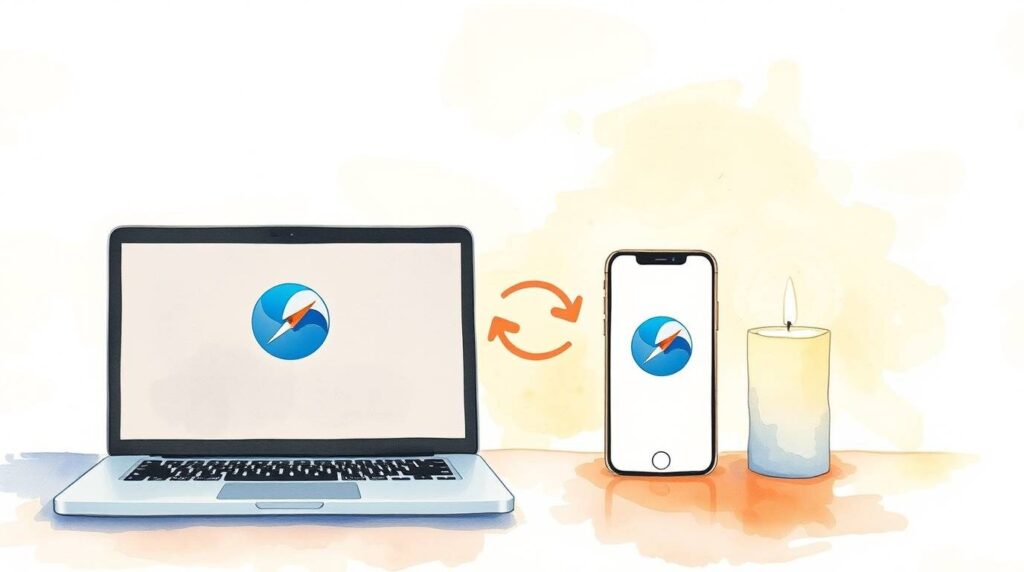
デバイスごとに異なるApple IDを使うことも選択肢の一つ
MacBookとiPhoneのSafari同期を完全に分離するための最も徹底的な方法は、デバイスごとに異なるApple IDを使用することです。この方法は設定が少し複雑になりますが、プライバシーを最大限に確保したい場合の強力な選択肢となります。
異なるApple IDを使用する主なメリット
- 完全なデータ分離:
仕事用とプライベート用のデータが完全に分離され、意図しない情報の共有リスクが根本的に排除されます。Safariの履歴やブックマークだけでなく、メッセージ、写真、メール、カレンダーなどすべてのiCloudデータが個別に管理されます。 - セキュリティの強化:
一方のアカウントが何らかの理由で侵害された場合でも、もう一方のアカウントとデータは保護されます。これはビジネス用途では特に重要な利点です。 - 用途別の明確な区分け:
仕事関連のアプリやサービスと個人用のものを明確に分けられるため、デジタルライフの整理が容易になります。
異なるApple IDを使用する方法
例えば、MacBookを仕事用、iPhoneを個人用として使い分ける場合:
- 仕事用のMacBookには、ビジネスメールアドレスをベースにした新しいApple IDを作成
- 個人用のiPhoneには、個人のメールアドレスをベースにした別のApple IDを使用
- それぞれのデバイスで適切なApple IDでiCloudにサインイン
これにより、両方のデバイスでのSafariの使用が完全に分離されます。
Apple IDを使い分ける際の注意点
異なるApple IDを使用する場合のデメリットとして:
- App Storeでの購入アプリの共有ができない:
別々のアカウントで購入したアプリは共有できないため、両方のデバイスで必要なアプリは別々に購入する必要があります。 - サブスクリプションの重複:
Apple Music、Apple TV+、iCloud+などのサービスを両方のデバイスで使いたい場合、別々に契約する必要があります。ただし、家族共有を設定することで一部の問題は軽減できます。 - 管理の複雑さ:
複数のアカウント情報を管理する必要があり、パスワードやセキュリティ質問を覚えておく手間が増えます。
運用のコツと軽減策
- ファミリー共有の活用:
2つのApple IDをファミリー共有に設定することで、App Storeの購入アプリやサブスクリプションを共有できます。 - パスワード管理アプリの使用:
1Password、Bitwardenなどのパスワードマネージャーを使って、複数のApple IDとパスワードを安全に管理できます。 - AirDropの活用:
デバイス間でファイルを共有する必要がある場合、AirDropを使えば、Apple IDに関係なくファイル転送が可能です。
デバイスの使用状況や自分のプライバシー要件によっては、ここまでの分離は必要ない場合もあります。前述のSafariの同期をオフにする方法や、ブラウザの使い分けなど、より簡単な方法で十分というケースも多いでしょう。自分のライフスタイルに合わせた選択をすることが重要です。
まとめ:MacBookとiPhoneのSafariを同期させないことでプライバシーを保護
最後に記事のポイントをまとめます。
- MacBookとiPhoneのSafari同期はiCloudとHandoff機能によって自動的に行われる
- 同期を解除するにはiCloud設定からSafariのオプションをオフにするだけで対応可能
- MacBookでは「システム設定」→「Apple ID」→「iCloud」からSafariのチェックを外す
- iPhoneでは「設定」→「Apple ID」→「iCloud」→「Safari」をオフにする
- 仕事用とプライベート用の環境分離が同期を解除する主な理由である
- 同期のデメリットには意図しないプライバシー情報の共有リスクがある
- iCloudストレージの消費やモバイルデータ通信量の増加も同期のデメリット
- 同期のメリットにはシームレスなブラウジング体験とデバイス間での作業継続性がある
- 用途によってSafari以外のブラウザを使い分けることも効果的な解決策
- 同期設定を変更しても即時には反映されないことがあるので一定の時間待つ必要がある
- 特定のブックマークやタブだけを選択的に同期させる機能は現時点では提供されていない
- プライベートブラウズモードを活用することでブラウジングデータが同期されなくなる
- 完全な分離が必要な場合はデバイスごとに異なるApple IDを使用する方法も有効
- 設定変更前に重要なブックマークはエクスポートしてバックアップしておくと安心
- 自分のライフスタイルとプライバシー要件に合わせた最適な設定を選ぶことが重要