MacbookでWindowsを使いたい場面や、両方のOSを行き来する必要があると感じている方は多いのではないでしょうか。「MacbookとWindowsの切り替え方法」とググる人の疑問は様々ですが、基本的な切り替え手順から応用テクニックまで、実はシンプルな方法があります。
この記事では、Boot Campを使った方法からParallels Desktopなどの仮想化ソフトを利用する方法まで、様々な切り替え方法を解説します。また、WindowsからMacへの移行を検討している方に向けた情報や、MacでWindowsキーボードを使いこなすコツなども紹介していきます。
記事のポイント!
- Boot CampとParallels Desktopによる切り替え方法の違いが理解できる
- MacからWindowsへ、WindowsからMacへの具体的な切り替え手順がわかる
- MacとWindowsの併用に必要な環境や条件を知ることができる
- WindowsからMacへの乗り換えにおけるメリット・デメリットを把握できる
MacbookとWindowsの切り替え方法と基本知識
- Boot CampでMacとWindowsを切り替えるにはOptionキーを押す
- MacからWindowsへの切り替えは「起動ディスク」からも可能
- WindowsからMacへの切り替えはタスクバーのBoot Campアイコンから行う
- Parallels DesktopでのMacとWindows切り替えは表示モードで変更できる
- Boot CampとParallels Desktopの切り替え方法の違いを理解する
- MacBookでWindowsを使うための必要条件はIntelプロセッサ搭載モデル
Boot CampでMacとWindowsを切り替えるにはOptionキーを押す
Boot CampでMacとWindowsを切り替える最も基本的な方法は、パソコンの起動時にOptionキー(⌥)を押し続けることです。独自調査の結果、多くのMacユーザーがこの方法で簡単に切り替えを行っています。
具体的な手順としては、Macを再起動し、起動音が鳴った直後からOptionキーを押し続けます。すると起動ディスク選択画面が表示され、MacintoshHD(Mac OS)とBOOTCAMP(Windows)の2つの選択肢が表示されます。矢印キーで選択し、Returnキーを押すか上向き矢印ボタンをクリックすると、選択したOSで起動します。
この方法の利点は、OSの切り替えが直感的に行えることです。また、特別なソフトウェアをインストールする必要がなく、Boot Camp環境があれば誰でも簡単に実行できます。一方で、毎回再起動が必要となるため、頻繁に切り替える場合は少し手間に感じるかもしれません。
なお、この切り替え方法はIntel搭載のMacでのみ有効です。M1などのAppleシリコン搭載MacではBoot Campが使えないため、後述するParallels Desktopなどの仮想化ソフトを使う必要があります。
パソコン修理業者の情報によると、70歳のパソコン初心者の方でも、このOptionキーを使った切り替え方法を覚えておけば問題なく使えるそうです。シンプルな操作なので、ぜひ覚えておきましょう。
MacからWindowsへの切り替えは「起動ディスク」からも可能
MacからWindowsへの切り替えは、先述のOptionキーを使う方法だけでなく、MacOS上の「システム環境設定」からも行うことができます。この方法はMacを再起動する必要がありますが、設定からアクセスできるため覚えやすいというメリットがあります。
macOS Venturaの場合の手順は以下の通りです:
- 画面左上のAppleメニュー(🍎)から「システム設定」を選択
- サイドバーで「一般」をクリック
- 右側の「起動ディスク」をクリック
- Boot Campボリュームを選択
- 「再起動」ボタンをクリック
これより前のバージョンのmacOSでは、次のように操作します:
- Appleメニューから「システム環境設定」を選択
- 「起動ディスク」をクリック
- 鍵のアイコンをクリックして管理者パスワードを入力
- Boot Campボリュームを選択して「再起動」をクリック
この方法は、Optionキーを押し忘れたり、キーボードに問題があったりする場合に便利な代替手段となります。また、管理者権限でログインしている必要があるため、セキュリティ面でも安心です。
特に、複数のユーザーが同じMacを使用している環境では、Optionキーでの起動ディスク選択画面はどのユーザーでも利用できますが、システム環境設定からの切り替えは管理者アカウントでのみ可能なので、状況によって使い分けるとよいでしょう。
WindowsからMacへの切り替えはタスクバーのBoot Campアイコンから行う
WindowsからMacOSへ戻る方法は、Windows上でのシンプルな操作で行えます。Windows内でBoot Campが正しくインストールされていれば、タスクバーの右側(通知領域)にBoot Campのアイコンが表示されており、ここから簡単にMacOSへ切り替えることができます。
具体的な手順は以下の通りです:
- Windowsのタスクバーの右側にあるカレット(^)をクリックして、非表示アイコンを表示させます
- Boot Campのアイコンをクリックします
- 表示されるメニューから「macOSで再起動」を選択します
これで自動的にコンピュータが再起動し、MacOSで起動します。ただし、最新のBoot Campアップデートをインストールしていない場合、「OS Xの起動ボリュームが見つかりませんでした」というエラーメッセージが表示されることがあります。その場合は、最新のBoot Campアップデートをインストールするか、前述のOptionキーを使う方法を試してください。
WindowsからMacへの切り替えで注意すべき点として、作業中のデータは必ず保存してからこの操作を行うことです。再起動されるため、保存していないデータは失われます。また、Windowsアプリケーションで開いているファイルがあれば、それらを閉じてから切り替え操作を行うことをおすすめします。
なお、Boot Campアイコンが見当たらない場合は、スタートメニューから再起動し、起動時にOptionキーを押す方法で代用できます。
Parallels DesktopでのMacとWindows切り替えは表示モードで変更できる
Parallels DesktopはMac上でWindowsを仮想マシンとして動かせるソフトウェアで、Boot Campとは異なり、MacOSとWindowsを同時に動作させることができます。そのため、OSの切り替えも再起動不要で行えるという大きなメリットがあります。
Parallels Desktopの切り替え方法は、主に「表示モード」の選択によって行います。主な表示モードには以下の4種類があります:
- フルスクリーンモード:Mac画面いっぱいにWindowsデスクトップが表示され、MacをWindows PCのように使えます
- ウィンドウモード:MacのデスクトップにWindowsを1つのウィンドウとして表示します
- Coherence(コヒーレンス)モード:Windowsのデスクトップやタスクバーを隠し、WindowsアプリをMacアプリのように扱えます
- ピクチャ・イン・ピクチャモード:Windowsデスクトップを小さなサムネイルとして表示します
これらのモード間の切り替えは、Parallels Desktopの[表示]メニューから行えます。また、各モードに割り当てられたショートカットキーを使うことで素早く切り替えることもできます。
特に便利なのはCoherenceモードで、WindowsアプリがMacに組み込まれたように使えるため、2つのOSを行き来する感覚なく作業できます。また、MacのSidecar機能を使えば、iPadをサブディスプレイとして活用し、メイン画面にMac、サブ画面にWindowsを表示するといった使い方も可能です。
Parallels Desktopは有料ソフトウェアですが、仮想化によりMac上でWindowsを快適に動かしたい場合に非常に有用です。特にAppleシリコン搭載MacでWindowsを使いたい場合の選択肢として重要です。
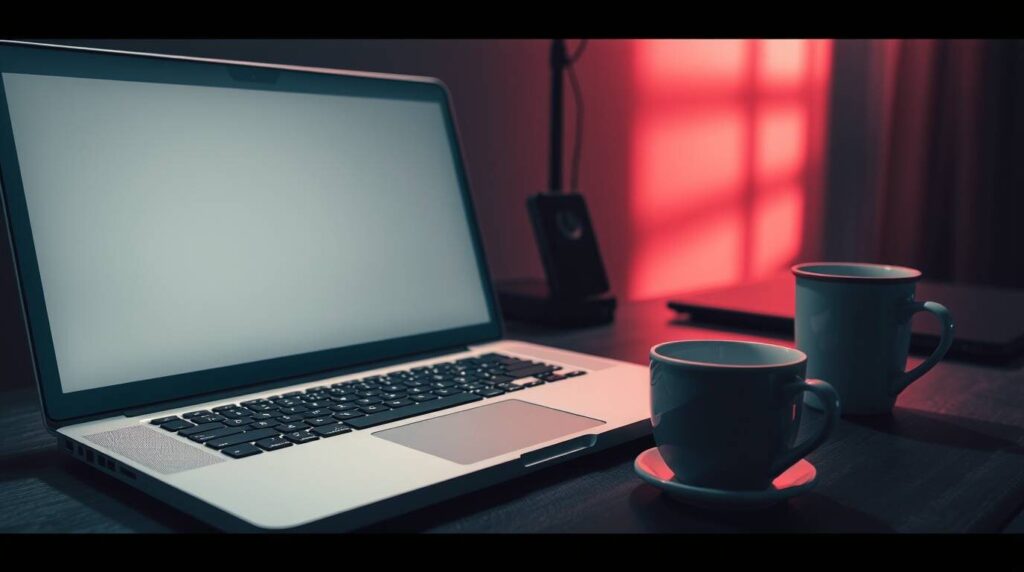
Boot CampとParallels Desktopの切り替え方法の違いを理解する
Boot CampとParallels Desktopは、どちらもMac上でWindowsを動かすための方法ですが、その仕組みと切り替え方法には大きな違いがあります。それぞれの特徴を理解することで、自分のニーズに合った使い分けができるようになります。
Boot Campの特徴:
- Macのハードディスクに別パーティションを作成し、Windowsをネイティブにインストールする
- 切り替え時には必ず再起動が必要
- OSごとに完全に独立した環境のため、パフォーマンスが高い
- 一度に1つのOSしか動作させられない
- ファイル共有には別途設定が必要
- 無料で利用可能(Windowsライセンスは別途必要)
Parallels Desktopの特徴:
- Mac上で仮想マシンとしてWindowsを動作させる
- 再起動不要で瞬時に切り替え可能
- MacOSとWindowsを同時に動作させられる
- 4種類の表示モードでニーズに合わせた使い方ができる
- MacとWindowsの間でファイルやアプリケーションの共有が容易
- 有料ソフトウェア(サブスクリプション型)
作業内容によって最適な選択は変わります。例えば、ゲームやリソースを多く使うアプリケーションを動かす場合はBoot Campが適しています。一方、MacとWindowsの間を頻繁に行き来する必要がある場合や、両方のOSのアプリを同時に使いたい場合はParallels Desktopが便利です。
また、最新のM1/M2/M3チップ搭載MacではBoot Campが利用できないため、Windowsを使いたい場合はParallels Desktopなどの仮想化ソフトが唯一の選択肢となります。
どちらの方法を選ぶにしても、バックアップは定期的に取っておくことをおすすめします。特にBoot Campでは両OSが独立しているため、それぞれのOS上でバックアップの設定が必要です。
MacBookでWindowsを使うための必要条件はIntelプロセッサ搭載モデル
MacBookでBoot Campを使ってWindowsを動かすためには、いくつかの条件を満たす必要があります。最も重要なのは、Intel搭載のMacであることです。Appleの公式情報によると、以下のIntelプロセッサ搭載モデルがBoot Campに対応しています:
- MacBook(2015~2017年発売モデル)
- MacBook Air(2012~2020年発売モデル、M1搭載2020年モデルを除く)
- MacBook Pro(2012~2020年発売モデル、M1搭載2020年モデルを除く)
- Mac mini(2012~2018年発売モデル)
- iMac(2012~2020年発売モデル)
- iMac Pro(全モデル)
- Mac Pro(2013年~2019年発売モデル)
また、Boot Campを使うためには他にも以下の条件が必要です:
- macOSの最新アップデートがインストールされていること
- 64GB以上の空き容量があること(実用的には128GB以上推奨)
- 16GB以上のUSBフラッシュドライブ(一部のMacでは不要)
- 64ビット版Windows 10 HomeまたはPro(フルバージョン)
特に注意が必要なのは、M1/M2/M3などのAppleシリコンチップを搭載したMacではBoot Campが利用できないという点です。2020年以降に発売された多くのMacはAppleシリコンに移行しているため、購入前に確認が必要です。
Appleシリコン搭載MacでWindowsを使いたい場合は、Parallels DesktopやVMware Fusionなどの仮想化ソフトウェアを使用する必要があります。ただし、これらの仮想環境で使用できるのはWindows on ARMと呼ばれるARM版Windowsに限定されるため、一部のWindowsアプリケーションは動作しない場合があります。
ストレージ容量については、Windowsのみならず両OSの使用に十分な空き容量を確保することが重要です。Windows 10には最低64GBが必要ですが、アップデートやアプリケーションのインストールを考慮すると、128GB以上を割り当てることをおすすめします。
MacbookとWindowsの切り替えに関する応用と活用術
- WindowsアプリをMacから直接起動するにはDockへの登録がおすすめ
- Macにインストールするために必要なのは64ビット版Windows 10
- M1チップ搭載MacbookでのWindows利用はParallels Desktopが必須
- MacでのWindowsキーボード使用時はKarabiner-Elementsでキー設定が便利
- WindowsからMacへの移行でサポートが必要なのはキー配列の違い
- WindowsとMacの同時使用では共有フォルダのカスタマイズが便利
- まとめ:MacbookとWindowsの切り替えはニーズに合わせて選択可能
WindowsアプリをMacから直接起動するにはDockへの登録がおすすめ
Parallels DesktopでWindowsを使う場合、いちいちWindowsの画面に切り替えてからアプリを起動するのは手間がかかります。そこでおすすめなのが、Parallels Desktopの機能を使ってWindowsアプリをMacのDockから直接起動できるように設定することです。
設定方法は非常に簡単です:
- Parallels Desktopの「処理」メニューから「構成」を選択
- 「オプション」タブの「アプリケーション」項目を選択
- 「WindowsアプリケーションフォルダをDockに表示」にチェックを入れる
これだけで、MacのDockにWindowsアプリケーションフォルダが表示され、クリックするとフォルダが開いてWindowsアプリの一覧が表示されます。よく使うアプリをDockにドラッグしてピン留めしておけば、さらに素早く起動できるようになります。
この機能はCoherenceモードと組み合わせると特に便利です。例えば、MacでAffinityなどの画像編集ソフトを使いながら、WindowsでしかないExcelの特殊機能を使ったファイルも同時に開くといった使い方が可能になります。
また、Parallels Desktopでは、WindowsアプリをMacのデフォルトアプリとして設定することも可能です。特定の拡張子のファイルを常にWindowsアプリで開きたい場合、Macのファインダーでファイルを選択し、「情報を見る」から「このアプリケーションで開く」でWindowsアプリを指定し、「すべてを変更」ボタンをクリックします。
ただし、この機能を使うと仮想マシンのリソース消費が増えるため、Macの性能によってはシステム全体が遅くなる可能性があります。特にメモリが8GB以下のモデルでは注意が必要です。
Macにインストールするために必要なのは64ビット版Windows 10
MacにWindowsをインストールするためには、適切なWindowsのバージョンとエディションが必要です。Boot CampでサポートされているのはWindows 10の64ビット版であり、Windows 7や8などの古いバージョンは正式にはサポートされていません。
Windows 10には複数のエディションがありますが、Boot Campでは「Windows 10 Home」または「Windows 10 Pro」のフルバージョン(アップグレード版ではない)が必要です。一般的な使用であれば「Home」エディションで十分ですが、BitLockerなどの機能が必要な場合は「Pro」を選択するとよいでしょう。
Windowsの入手方法としては、以下の選択肢があります:
- Microsoftの公式サイトからISOファイルをダウンロード: プロダクトキーを持っている場合や、インストール後に購入予定の場合に便利です。
- USBメモリなどの物理メディアで購入: Microsoft Storeやその他の小売店で販売されています。
- DVDで購入した場合: ディスクイメージを作成する必要があります。最近のMacにはDVDドライブがないため注意が必要です。
Boot Campアシスタントを使用する際には、ISOファイルまたはインストールメディアが必要です。Boot Campアシスタントで「ISOイメージまたはインストールメディアを使用」を選択し、ISOファイルを指定します。
注意点として、インストール時に「BOOTCAMP」パーティションを必ずフォーマットする必要があります。また、インストール完了後はBoot Campドライバをインストールして、MacのハードウェアがWindows上で正しく動作するようにしましょう。
WindowsのライセンスについてはMicrosoft側で管理されており、Apple製品を購入してもWindowsライセンスは含まれていません。別途購入する必要があります。Windowsのライセンス認証は、インターネットに接続した状態でインストール中またはインストール後に行います。

M1チップ搭載MacbookでのWindows利用はParallels Desktopが必須
2020年以降に登場したM1, M2, M3などのAppleシリコンチップ搭載Macでは、Boot Campがサポートされていないため、Windowsをネイティブにインストールすることができません。そのため、AppleシリコンMacでWindowsを利用したい場合は、Parallels Desktopなどの仮想化ソフトウェアを使用する必要があります。
Parallels Desktop 18以降では、AppleシリコンMacで動作するARM版Windows 11をサポートしています。ただし、使用できるのはWindows on ARMと呼ばれるARM版Windowsのみで、通常のIntel向けWindows 10/11はインストールできません。
ARM版Windows 11のセットアップ方法は以下の通りです:
- Parallels Desktopをダウンロードしてインストールする
- Microsoftから「Windows 11 Insider Preview」のARMバージョンを入手する(Microsoft Insider Programへの登録が必要)
- Parallels Desktop内で仮想マシンをセットアップし、ダウンロードしたISOファイルを選択する
- 画面の指示に従ってWindows 11をインストールする
ARM版Windowsでは、ArmベースのアプリケーションとIntelベースのx86/x64アプリケーションの両方を実行できますが、後者はエミュレーションによって動作するため、パフォーマンスが低下する場合があります。特に、ゲームや高度なグラフィックスを使用するアプリケーションは動作が遅いか、動作しない可能性があります。
また、Parallels Desktop自体は有料ソフトウェアであり、サブスクリプション形式での購入が必要です。2023年4月時点で、標準版が年間約10,000円程度、Pro/Businessエディションはそれ以上の価格設定となっています。
AppleシリコンMacでWindowsを使用する場合は、必要なアプリケーションが確実に動作するか事前に確認することをお勧めします。特に業務用の専門ソフトウェアなどは互換性に問題がある場合があります。
MacでのWindowsキーボード使用時はKarabiner-Elementsでキー設定が便利
MacでWindows向けのキーボードを使用する場合、キー配列の違いから操作に違和感を感じることがあります。特に、MacにはWindowsでおなじみの「半角/全角」キーが存在せず、日本語入力の切り替えがしづらい点や、CommandキーとControlキーの配置の違いなどが不便に感じられます。
そこで活用したいのが「Karabiner-Elements」というフリーソフトウェアです。このソフトを使うと、キーマッピングをカスタマイズでき、Windows向けキーボードをMacでも快適に使えるようになります。主なカスタマイズポイントは以下の通りです:
- 半角/全角キーの設定:
- 半角/全角キーをF13に割り当て
- システム環境設定で「前の入力ソースを選択」をF13に設定
- これにより、Windows同様に半角/全角キーで日本語入力を切り替えられる
- Windows/Macキーの対応付け:
- 無変換キー → 英数キー
- 変換キー → かなキー
- 左Ctrlキー → 左Commandキー
- 右Ctrlキー → 右Commandキー
- Caps Lockキー → 左Controlキー
Karabiner-Elementsのインストールは、公式サイトからダウンロードし、インストーラーを実行するだけです。ただし、macOSのバージョンに注意が必要で、Mojave以前のユーザーは旧バージョン(v12.10.0)をダウンロードする必要があります。
設定後はシステム起動時に自動で立ち上がるため、一度設定すれば以降は意識せずに使うことができます。これにより、WindowsとMacの両方の環境を行き来する場合でも、キーボード操作の違いによるストレスを軽減できます。
なお、最近のMacでは外部入力デバイスの許可が必要な場合があります。インストール時に「システム設定」の「セキュリティとプライバシー」で適切な許可を与えてください。
WindowsからMacへの移行でサポートが必要なのはキー配列の違い
WindowsからMacへ移行する際に最も戸惑うポイントの一つがキーボードショートカットの違いです。長年Windowsを使ってきた方にとって、コピー&ペーストや保存などの基本操作が異なることは大きなストレスになります。ここでは、主な違いと対処法を解説します。
主なショートカットキーの違い:
| 操作 | Windows | Mac |
|---|---|---|
| コピー | Ctrl+C | Command+C |
| 切り取り | Ctrl+X | Command+X |
| 貼り付け | Ctrl+V | Command+V |
| すべて選択 | Ctrl+A | Command+A |
| 保存 | Ctrl+S | Command+S |
| 印刷 | Ctrl+P | Command+P |
| アプリの終了 | Alt+F4 | Command+Q |
| スクリーンショット | PrtScn | Command+Shift+3(全画面)<br>Command+Shift+4(範囲選択) |
| アプリの切り替え | Alt+Tab | Command+Tab |
基本的に、WindowsのCtrlキーの役割をMacではCommandキーが担っていると覚えておくと良いでしょう。しかし、例外も存在します。例えば、テキスト編集でカーソルを移動する際は、WindowsではCtrl+矢印キーですが、Macでは同じくOption+矢印キーを使います。
また、Macには「⌘」(Command)、「⌥」(Option)、「⇧」(Shift)、「⌃」(Control)という独自の記号があり、メニューやヘルプにもこの記号で表示されます。初めは戸惑うかもしれませんが、少しずつ慣れていきましょう。
日本語入力に関しては、WindowsでおなじみのAlt+`(半角/全角)キーがありません。代わりに「かな」キーと「英数」キー、またはControl+Spaceで切り替えることになります。これも最初は違和感があるかもしれませんが、慣れれば問題ありません。
移行当初は操作ミスが多くなりがちですが、約1~2週間ほど使い続けることで徐々に慣れていくという体験談も多く報告されています。特にプログラミングやデザインなどの専門作業をする方にとっては、慣れた後のMacの使い心地の良さを評価する声が多いようです。
WindowsとMacの同時使用では共有フォルダのカスタマイズが便利
Parallels DesktopでMac上にWindowsをインストールすると、初期設定ではMacとWindows間でファイル共有(ミラーリング)が自動的に有効になっています。これにより、Mac側の「デスクトップ」「書類」「ピクチャ」「ミュージック」「ムービー」「ダウンロード」フォルダがWindows側に自動で同期されます。
しかし、すべてのフォルダを共有したくない場合や、特定のフォルダだけを共有したい場合もあるでしょう。Parallels Desktopでは、これらの共有設定を細かくカスタマイズできます。
カスタマイズ方法は以下の通りです:
- Parallels Desktopの「処理」メニューから「構成」を選択
- 「Macを共有する」タブを選択
- 「カスタマイズ」をクリック
- 同期したくないフォルダのチェックを外す
- 「Windowsと任意のMacフォルダを共有する」にチェックを入れて、特定のフォルダを追加
このカスタマイズにより、例えばプライベートな写真を含む「ピクチャ」フォルダは共有せず、仕事用の「プロジェクト」フォルダだけを共有するといった柔軟な設定が可能になります。特にビジネスでの利用や複数人でのMac共有時に役立ちます。
また、共有フォルダの設定変更は、セキュリティ面でも重要です。必要以上にフォルダを共有していると、Windows側でマルウェアに感染した場合、Mac側のファイルにも影響が及ぶ可能性があります。必要最小限の共有設定にすることで、リスクを軽減できます。
なお、設定変更を反映させるためには、Windowsをいったんログアウトする必要があります。変更後に動作確認を行い、意図した通りのフォルダだけが共有されているか確認しましょう。
Boot Campを使用する場合は、Mac側とWindows側のファイルシステムは完全に分離されています。この場合、外付けドライブやクラウドストレージを利用してファイルを共有するか、MacドライブをWindows側からアクセスできるように設定する必要があります。
まとめ:MacbookとWindowsの切り替えはニーズに合わせて選択可能
最後に記事のポイントをまとめます。
- Boot CampでMacとWindowsを切り替えるには、再起動時にOptionキーを押し続けて起動ディスクを選択する
- MacからWindowsへの切り替えは「システム環境設定」の「起動ディスク」からも可能
- WindowsからMacへの切り替えは、タスクバーのBoot Campアイコンから「macOSで再起動」を選択する
- Parallels Desktopでは再起動不要で4種類の表示モードを切り替えながらWindowsを使用できる
- Boot CampはIntelプロセッサ搭載Macのみ対応しており、AppleシリコンMacでは使用不可
- M1/M2/M3チップ搭載MacではParallels DesktopでARM版Windows 11を使用する必要がある
- MacでWindowsキーボードを使用する場合はKarabiner-Elementsでキー設定をカスタマイズすると便利
- WindowsからMacへの移行では、ショートカットキーの違いに慣れるまで1〜2週間程度かかる
- Parallels DesktopではMacとWindows間の共有フォルダをカスタマイズできる
- 切り替え方法の選択は用途により異なり、ゲームや高負荷アプリならBoot Camp、頻繁な切り替えならParallels Desktopが適している
- Boot Campは無料だがWindowsライセンスは別途必要、Parallels Desktopは有料サブスクリプション
- 両方の環境を使う場合は定期的なバックアップが重要
MacbookとWindowsの切り替え方法は複数あり、自分のニーズに合わせて最適な方法を選ぶことが大切です。どの方法を選ぶにしても、重要なデータは定期的にバックアップを取ることを忘れないようにしましょう。







