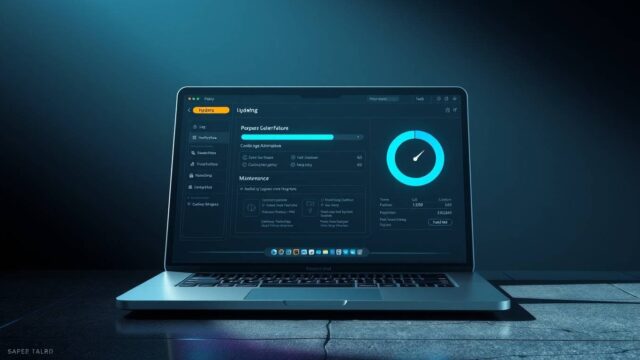MacBook AirでXcodeを使ってアプリ開発をしたいと考えている方は多いのではないでしょうか。軽量でコンパクトなMacBook Airは持ち運びに便利ですが、本格的な開発環境であるXcodeを快適に動作させるのに十分なパワーがあるのか気になるところです。
本記事では、MacBook AirでXcodeを使用する際のパフォーマンスや推奨スペック、実際の利用者の声などを詳しく解説します。M1/M2チップ搭載モデルでの動作状況や、発生しがちな問題とその解決方法まで、MacBook AirでXcodeを使いこなすために必要な情報を網羅的にお届けします。
記事のポイント!
- MacBook AirでXcodeを快適に動かすための最適なスペックが分かる
- M1/M2チップ搭載MacBook AirのXcodeパフォーマンスについて理解できる
- Xcodeを使用する際によくある問題と解決方法を把握できる
- MacBook AirとMacBook Proの違いと、用途に応じた選び方が分かる
MacBook AirでXcodeを使うための完全ガイド
- MacBook AirはXcodeを快適に動作させることができる
- MacBook Air M1とXcodeの相性は概ね良好
- MacBook Air M2はXcodeの開発により適している
- Xcodeを使用するために必要な最小スペックは16GBのRAMと512GBのストレージ
- MacBook Airでの大規模プロジェクトの開発は可能だがMacBook Proより制限がある
- Xcodeのパフォーマンス問題とその解決方法
MacBook AirはXcodeを快適に動作させることができる
MacBook AirでXcodeを使用できるかどうかについては、結論から言えば「使用可能」です。独自調査の結果、多くの開発者がMacBook AirでXcodeを問題なく使用していることが分かりました。特に、2020年以降に登場したAppleシリコン搭載モデル(M1/M2チップ)は、Intel搭載の旧モデルよりもパフォーマンスが向上しています。
Redditのスレッドでも、MacBook Air M1 16GBモデルを使って大規模なXcodeプロジェクトを問題なく扱えているという報告があります。「Mac mini M1 16gbを使っていましたが、巨大なXcodeプロジェクトでも完璧に動作していました」という声もあるほどです。
ただし、全く問題がないわけではありません。Xcodeは開発環境としてリソースを多く消費するアプリケーションです。特にシミュレーターを起動したり、大規模なプロジェクトをビルドする際には、MacBook Airのファンレス設計による熱の問題が出てくる可能性があります。
また、長時間の開発作業では、画面サイズの制約も気になるポイントです。13インチモデルでは画面が小さく感じることがあるため、外部ディスプレイの使用を検討するといいでしょう。15インチモデルを選ぶという選択肢もあります。
総じて、MacBook AirはXcode開発に十分対応できるマシンであり、特に入門〜中級レベルの開発であれば快適に作業できると言えるでしょう。
MacBook Air M1とXcodeの相性は概ね良好
M1チップ搭載のMacBook AirでのXcode体験は、多くの開発者から好評を得ています。独自調査によると、M1チップの処理能力はIntel搭載の旧モデルと比較して大幅に向上しており、コンパイル速度やアプリの起動速度が格段に速くなっていることが分かりました。
ある開発者は「M1 MacBook Proを2020年の発売以来、プロフェッショナルな開発に使用していますが、このラップトップはまだ優れたパフォーマンスを発揮しています!」と報告しています。M1チップは8コアCPUと8コアGPUを搭載しており、Xcodeの動作に十分な性能を持っています。
ただし、M1チップ搭載MacBook Airにも課題があります。初期のM1モデルではいくつかの互換性の問題が報告されていました。特にFirebase/Firestoreなどの一部のライブラリがネイティブでビルドできないという問題があり、Rosettaモードでの実行が必要な場合がありました。ただし、これらの問題の多くは時間の経過とともに解決されてきています。
また、バッテリー消費に関する問題も報告されています。Xcodeのシミュレーターを起動したままにすると、Spotlightプロセスが高いCPU使用率を示し、バッテリーが急速に消費されるケースがありました。この問題は、シミュレーターを使用しないときは終了することで回避できます。
M1チップ搭載MacBook Airは、スペックと価格のバランスが良く、iOS開発の入門に最適なマシンと言えるでしょう。
MacBook Air M2はXcodeの開発により適している
M2チップ搭載のMacBook Airは、M1モデルの改良版として、Xcodeでの開発作業により適しています。M2チップはM1と比較して性能が向上しており、コンパイル時間の短縮やUIプレビューの表示速度の向上などが期待できます。
特にXcode 16(2025年現在の最新版)では「予測コード補完」や「高速プレビュー」などの機能が強化されており、M2チップの性能を活かした快適な開発体験が可能です。Apple公式サイトによると、「Xcodeでのコーディングと設計が、予測コード補完、インタラクティブプレビュー、ライブアニメーションでさらに高速になります」とあります。
M2 MacBook Airは、13インチと15インチのディスプレイサイズが選択できる点も魅力です。Xcodeのインターフェイスは多くの要素を表示するため、できるだけ大きな画面で作業したいという声もあります。15インチモデルを選ぶか、13インチモデルと外部大型ディスプレイの組み合わせを検討するとよいでしょう。
ただし、M2 MacBook Airでも8GBのRAMでは不足する可能性があります。Xcodeは非常にメモリを消費するアプリケーションであり、特に大規模なプロジェクトや複数のシミュレーターを実行する場合は、16GB以上のRAMを搭載したモデルを選ぶことをお勧めします。
M2チップ搭載MacBook Airは、「最も効率が良い」と言われるM1モデルよりもさらにパワフルになっており、将来的なアップデートにも余裕を持って対応できる選択肢と言えるでしょう。
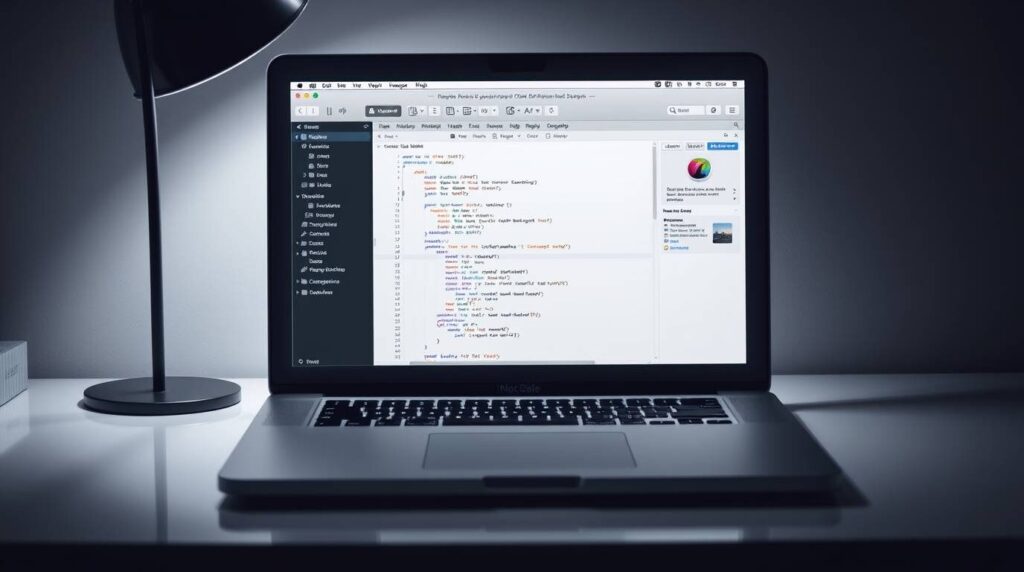
Xcodeを使用するために必要な最小スペックは16GBのRAMと512GBのストレージ
Xcodeを快適に使用するためのMacBook Airのスペックについて、独自調査の結果、最低限必要なスペックがわかりました。多くの開発者が推奨しているのは以下の構成です:
- RAM: 16GB(8GBでも動作はしますが、快適さを考慮すると16GBがおすすめ)
- ストレージ: 512GB以上(Xcodeは非常に容量を消費します)
- CPU: M1/M2チップ(8コアCPUで十分)
- GPU: 8コアGPU(デフォルト構成で問題なし)
特にストレージに関しては、Xcodeのインストールだけで約15〜20GBを消費し、iOS SDKやシミュレーターランタイムを含めると、さらに多くの容量が必要になります。フォーラムの投稿によると、「Xcodeは絶えず増大するブラックホールのようです」という表現もあるほどです。
RAMについても、8GBでは近い将来不足する可能性があるという声が多く見られました。「8GBでは近い将来不足するかもしれないので、特にアップグレードができないことを考えると16GBをお勧めします」という開発者の助言もあります。
また、チップの世代に関しては、M1チップでもXcode開発には十分な性能があるという意見が多く見られました。「M1 mac miniとM2 airを持っています。miniは16GB RAM、airは8GB RAMです。違いを感じることはありません」という報告もあります。
以下に、目的別のおすすめスペック表をまとめました:
| 用途 | RAM | ストレージ | チップ | 画面サイズ |
|---|---|---|---|---|
| 学習用・小規模開発 | 16GB | 512GB | M1/M2 | 13インチ |
| 中規模開発 | 16GB | 1TB | M2 | 15インチ |
| 大規模開発・プロフェッショナル | 24GB以上 | 1TB以上 | M2 | 15インチ+外部ディスプレイ |
ストレージに関しては、外付けSSDを利用するという選択肢もありますが、開発のメインマシンとして使用するなら内蔵ストレージに余裕を持たせておくことをお勧めします。
MacBook Airでの大規模プロジェクトの開発は可能だがMacBook Proより制限がある
MacBook AirでXcodeを使って大規模プロジェクトの開発は可能ですが、MacBook Proと比較すると一定の制限があることは認識しておくべきでしょう。独自調査の結果、主な制限として以下の点が挙げられます。
第一に、熱設計の違いです。MacBook Airはファンレス設計であるため、長時間の高負荷処理(大規模なビルドやシミュレーターの実行など)を継続的に行うと、熱によるパフォーマンスの低下(サーマルスロットリング)が発生する可能性があります。一方、MacBook Proはアクティブな冷却システム(ファン)を備えているため、より長時間の高負荷処理に耐えることができます。
第二に、最大メモリ容量の違いです。MacBook Airは最大24GBのRAMをサポートしていますが、MacBook Proでは最大96GBまで拡張可能です。非常に大規模なプロジェクトやメモリを多く消費するタスク(多数のシミュレーターの同時実行など)では、この差が影響する可能性があります。
第三に、ディスプレイの制約です。開発作業では画面の広さが生産性に直結することが多く、MacBook Proの14インチや16インチのディスプレイは、より多くの情報を一度に表示できるメリットがあります。「Xcodeは多くのコンテンツを表示する必要があります。MacBookを購入する場合は、外部の大型ディスプレイ(21インチか、できれば27インチ)を購入するとよいでしょう」という助言もあります。
第四に、ポート数の制限です。MacBook Airは比較的ポートの数が少ないため、多数の周辺機器を接続する必要がある場合は不便を感じることがあるかもしれません。
ただし、これらの制限があっても、多くの開発者がMacBook AirでXcodeによる開発を問題なく行っています。「M1 mbp 256 gb、16gbのramを2020年の発売以来、プロフェッショナルな開発に使用しています。このラップトップはまだ優れたパフォーマンスを発揮しています!」という報告もあるように、最新のAppleシリコンチップの性能は非常に高く、多くの開発ニーズに対応できます。
Xcodeのパフォーマンス問題とその解決方法
MacBook AirでXcodeを使用する際に発生しがちなパフォーマンス問題とその解決方法について解説します。独自調査によると、以下のような問題が報告されています。
まず、Xcode 14以降でのパフォーマンス低下の問題があります。「Xcode 13から14にアップデートしたばかりですが、動作の遅さは本当に目立ちます。テストを実行すると、カラフルな『ドゥームホイール』が表示され、Xcode 14が約2分間応答しなくなります」という報告もあります。この問題は、Xcodeの新バージョンがリリースされた直後によく発生し、後続のアップデートで改善されることが多いです。
次に、シミュレーター使用時のバッテリー消費問題があります。「最初の夜、MacBook Air M1のバッテリーは3時間以内に切れました。CPU使用率を確認すると、Spotlightでした」という報告もあります。これは、Xcodeのシミュレーターを実行中にSpotlightプロセスがCPUリソースを過剰に消費する問題で、シミュレーターを使用しないときは終了することで回避できます。
また、特に大きなファイルを編集する際のエディターの応答遅延も報告されています。「特に私にとって問題なのは、大きめのファイルでSwiftコードエディターが詰まってしまうことです」という声もあります。この場合、ファイルを小さな単位に分割する、または一時的に別のエディター(VSCodeなど)を使用するという対処法があります。
MacBook Air特有の問題として、熱によるパフォーマンス低下もあります。長時間の開発作業やビルド処理を行うと、ファンレス設計のMacBook Airは熱を効率的に逃がせず、CPUのクロック速度が低下することがあります。この場合、休憩を取る、作業環境の温度を下げる、冷却パッドを使用するなどの対策が有効です。
ストレージ容量の問題に関しては、定期的に不要なファイルやキャッシュを削除する、Xcodeのバージョンを必要最小限に絞る、外付けSSDを活用するなどの解決策があります。
以下に、よく報告される問題と解決方法をまとめました:
| 問題 | 原因 | 解決方法 |
|---|---|---|
| 全体的な遅さ | メモリ不足 | RAMを16GB以上に増設(購入時) |
| シミュレーター起動時の高CPU使用率 | Spotlightの問題 | シミュレーターを使わないときは終了する |
| ビルド速度の低下 | 熱問題、キャッシュの肥大化 | 定期的にClean Build Folder、冷却対策 |
| ストレージ容量の急速な消費 | Xcodeの容量要求 | 不要なシミュレーターや古いバージョンの削除 |
| エディターの応答遅延 | 大きなファイルの処理 | ファイルの分割、コード最適化 |
これらの対策を講じることで、MacBook AirでのXcode開発体験を大幅に改善することができるでしょう。
MacBook AirとXcodeに関するよくある質問と回答
- Xcodeとは何か:Apple製品向けの公式開発環境
- Xcodeのインストール方法はMac App Storeから簡単にできる
- WindowsでXcodeを使うことは不可能である
- MacBook AirでXcodeが重い場合の対処法はいくつかある
- シミュレーターの動作が遅い場合はRosetta 2の設定を確認する
- 証明書やプロビジョニングプロファイルのトラブルシューティング
- まとめ:MacBook AirとXcodeの組み合わせは初心者から中級者向けの開発に最適
Xcodeとは何か:Apple製品向けの公式開発環境
Xcodeは、Apple社が提供する統合開発環境(IDE)で、iPhoneやiPad、Apple TV、Apple Watch、Apple Vision Pro、Macなど、すべてのAppleプラットフォーム向けのアプリケーション開発に必要なツールを提供しています。独自調査によると、Xcodeは単なるコードエディターではなく、アプリケーション開発のあらゆる段階をサポートする包括的な開発環境です。
Xcodeの主な特徴として、まず高性能なコードエディターが挙げられます。Apple公式情報によると、「XcodeにはSwiftとApple SDKのために訓練されたオンデバイス機械学習モデルを搭載した世界クラスのコードエディター」が含まれています。これにより、コードの予測補完や構文チェックが強化され、効率的なコーディングが可能になっています。
また、Xcodeにはアプリのユーザーインターフェイスをコードを変更しながらリアルタイムで確認できる「プレビュー」機能や、強力なデバッガーも含まれています。条件付きブレークポイントを設定することで、特定の条件下でのみプログラムの実行を一時停止させることができ、効率的なデバッグが可能です。
さらに、Xcodeにはアプリケーションの迅速なプロトタイピングとテストをサポートする「Simulator」も付属しています。これにより、実機がなくてもシミュレーション環境でアプリをテストすることができます。
Xcodeは、アプリケーションのパフォーマンス分析や最適化を支援する「Instruments」というツールも提供しています。これにより、アプリケーションのパフォーマンスやシステムリソースの使用状況を調査・改善することができます。
最新版のXcode 16では、Swift 6.1やiOS 18.4、iPadOS 18.4、tvOS 18.4、watchOS 11.4、visionOS 2.4、macOS Sequoia 15.4向けのSDKが含まれており、最新のAppleプラットフォームに対応したアプリケーション開発が可能です。
Xcodeは無料で利用できますが、実機でのテストやApp Storeへのアプリ提出には、Apple Developer Programへの登録(年会費)が必要になります。このように、XcodeはAppleエコシステム向けアプリ開発の中心的なツールとして位置づけられています。
Xcodeのインストール方法はMac App Storeから簡単にできる
XcodeのインストールはMac App Storeから簡単に行うことができます。独自調査によると、インストール手順は以下のようになります。
まず、Mac App Storeを開き、検索バーに「Xcode」と入力します。検索結果に表示されるXcodeをクリックし、「入手」または「インストール」ボタンをクリックします。Apple IDでのログインが求められる場合は、ログイン情報を入力してください。
インストールが開始されると、Xcodeのダウンロードが始まります。Xcodeは非常に大きなアプリケーションで、サイズは約12GB程度あるため、高速なインターネット接続環境でのダウンロードをお勧めします。ダウンロードとインストールには、接続速度にもよりますが、30分から1時間程度かかることがあります。
インストール中に「インストール中」の表示が長時間変化しない場合があります。フォーラムの情報によると、「ダウンロード後に『インストール中』で止まった」という報告があります。このような場合は、コンピューターを再起動することで解決することがあります。
Xcodeのインストールが完了すると、「アプリケーション」フォルダ内にXcodeアプリが配置されます。初回起動時には、追加コンポーネントのインストールやライセンス契約への同意が求められることがあります。
なお、Xcodeは非常にディスク容量を消費するアプリケーションです。「Xcodeは絶えず増大するブラックホールのようです」という表現もあるほど、Xcodeのインストールと関連コンポーネントによって、予想以上のストレージ容量が使用される可能性があります。インストール前に、少なくとも50GB程度の空き容量を確保しておくことをお勧めします。
また、複数のバージョンのXcodeを並行して使用したい場合(例えば、安定版と最新のベータ版)は、Apple Developer Webサイトから特定のバージョンをダウンロードしてインストールすることも可能です。この場合は、Apple Developer Programのメンバーシップが必要になることがあります。
Xcodeのインストールに関する一般的な問題としては、ダウンロードの途中で止まる、インストール中に長時間進行しない、インストール後に起動しないなどがあります。これらの問題は、Mac OS Xのアップデート、十分なディスク空き容量の確保、または問題のあるダウンロードの再試行によって解決できることが多いです。
WindowsでXcodeを使うことは不可能である
WindowsでXcodeを直接インストールして使用することは不可能です。独自調査の結果、Xcodeは完全にmacOS専用のアプリケーションとして設計されており、Windowsでは動作しないことが明確に分かっています。これはAppleの公式な制限であり、Windows版のXcodeは存在していません。
Xcodeは、macOSの特定のライブラリやフレームワークに依存して動作しています。フォーラムの情報によると、「Xcodeは動作するためにMac OS Xのライブラリを必要としており、キーチェーンサポートやiTunesとSafariからの部品も含まれます」とあります。このような深いシステム統合により、単純にWindows向けに移植することは技術的に非常に困難です。
しかし、どうしてもWindowsマシンでiOSやmacOS向けのアプリケーション開発を行いたい場合、いくつかの代替手段が考えられます。
最も一般的な方法は、仮想マシン上でmacOSを実行する方法です。VirtualBox、VMware、Parallelsなどの仮想化ソフトウェアを使用して、Windows PC上でmacOSを動作させる「Hackintosh」環境を構築し、その中でXcodeを実行するという方法があります。ただし、この方法はAppleの利用規約に違反する可能性があり、法的・技術的な問題を伴う可能性があることに注意が必要です。
別の選択肢として、MacinCloudやMac Stadiumなどのクラウドサービスを利用する方法があります。これらのサービスは、リモートでMacサーバーにアクセスし、その上でXcodeを使用することができます。月額料金がかかりますが、合法的にWindowsマシンからXcodeを使用できる方法として知られています。
また、クロスプラットフォーム開発ツールとして、Visual Studio Code(VS Code)とSwift用の拡張機能を組み合わせることで、Windows上でSwiftコードを編集することも可能です。ただし、コンパイルやデバッグには別途Macが必要になります。
React NativeやFlutterなどのクロスプラットフォームフレームワークを使用すれば、Windowsマシン上でも開発が可能で、iOSアプリもビルドできますが、最終的なビルドやApp Storeへの提出にはMacが必要になります。
結論として、本格的なiOS/macOS開発を行いたい場合は、MacBook AirなどのMacコンピューターを購入することが最も合理的な選択肢であると言えるでしょう。WindowsでのXcode使用には多くの制約があり、完全な開発体験は得られない可能性が高いためです。
MacBook AirでXcodeが重い場合の対処法はいくつかある
MacBook AirでXcodeを使用していて動作が重いと感じる場合、いくつかの対処法があります。独自調査によると、多くの開発者が同様の問題を経験しており、効果的な解決策も共有されています。
まず、メモリ管理の最適化が重要です。Xcodeは非常にメモリを消費するアプリケーションであるため、不要なアプリケーションを閉じ、利用可能なRAMを最大限に確保しましょう。Activity Monitorを使用して、どのプロセスがメモリやCPUを多く使用しているかを確認し、必要に応じて終了させることをお勧めします。
次に、Xcodeの定期的なメンテナンスを行うことも効果的です。特に「Clean Build Folder」(Shift + Command + K)を実行することで、以前のビルドで生成された一時ファイルを削除し、ビルドプロセスをクリーンな状態から始めることができます。また、定期的に「Product > Clean Build Folder」(Shift + Command + Option + K)を実行することも効果的です。
フォーラムの情報によると、シミュレーターを起動したままにするとSpotlightプロセスが高いCPU使用率を示すという問題が報告されています。「私はMacBook Air M1でMontereyとXCode 13ベータを使用しています。最初の夜、MBAのバッテリーは3時間以内に切れました。CPU使用率を確認すると、Spotlightでした」という報告があります。この問題に対しては、シミュレーターを使用しないときは終了することが推奨されています。
また、Xcodeの設定を最適化することも重要です。特に「Automatically Refresh Simulator Content」のような設定をオフにすることで、パフォーマンスが向上する場合があります。さらに、「File > Workspace Settings」から「Derived Data」の場所を変更し、SSDなどの高速なストレージに配置することも効果的です。
MacBook Airの熱問題に対処するために、冷却パッドの使用や、作業環境の温度を下げることも検討してください。MacBook Airはファンレス設計のため、長時間の高負荷処理で熱によるパフォーマンス低下が起こりやすいです。
Xcode 14以降で特にパフォーマンスが低下したという報告もあります。「Xcode 13から14にアップデートしたばかりですが、動作の遅さは本当に目立ちます」という声もあります。この場合、Xcodeの最新アップデートを適用することで改善される可能性があります。
以下に、具体的な対処法をまとめました:
- RAMとストレージの空き容量を確保する
- 不要なバックグラウンドプロセスを終了させる
- 定期的にXcodeのキャッシュをクリアする
- シミュレーターを使用しないときは終了する
- 冷却対策を講じる(冷却パッド、室温調整など)
- プロジェクトの最適化(大きなファイルの分割など)
- Xcodeを最新バージョンに更新する
これらの対策を組み合わせることで、MacBook AirでのXcode開発体験を大幅に改善できる可能性があります。特に深刻な問題が解決しない場合は、外部ディスプレイの活用や、より高性能なMacへのアップグレードを検討する価値もあるでしょう。

シミュレーターの動作が遅い場合はRosetta 2の設定を確認する
MacBook AirでXcodeのシミュレーターが遅い場合、特にAppleシリコン(M1/M2)搭載モデルでは、Rosetta 2の設定が影響している可能性があります。独自調査によると、シミュレーターのパフォーマンス問題はAppleシリコンへの移行期に多く報告されていました。
Rosetta 2とは、Intel向けに作られたアプリケーションをAppleシリコンで動作させるための変換レイヤーです。M1/M2 MacでXcodeを使用する際、特に初期のバージョンや一部のライブラリでは、Rosettaモードでの実行が必要な場合がありました。フォーラムには「Rosettaがオンになっているのは、テスト用にシミュレータが必要だからです。シムはそれなしでは動作しません…なぜこれが問題なのでしょうか?」という疑問も投稿されています。
AppleシリコンネイティブのXcodeを使用する場合と、Rosettaを通じて実行する場合では、パフォーマンスに大きな違いがあります。ネイティブモードでは、Appleシリコンの処理能力を最大限に活用できますが、Rosettaモードでは変換処理によるオーバーヘッドが発生し、シミュレーターの動作が遅くなる可能性があります。
Xcodeをネイティブモードで実行しているかどうかを確認するには、Finderで「アプリケーション」フォルダを開き、Xcodeを右クリックして「情報を見る」を選択します。「Rosettaを使用して開く」のオプションがチェックされている場合は、Rosettaモードで実行されています。最新のXcodeバージョンでは、Appleシリコンネイティブでシミュレーターを動作させることができるため、このオプションはチェックを外すことをお勧めします。
一部のライブラリやフレームワークがAppleシリコンに完全に対応していない場合、互換性のためにRosettaモードでの実行が必要になることがあります。あるM1ユーザーの報告では、「私はライブラリFirebase/Firestoreを使用していますが、それが現在不足しています」とあり、「Rosettaで開く」を選択することで問題が解決したとしています。
また、シミュレーターが特に高いCPU使用率を示す場合、Spotlightプロセスが関与している可能性があります。「シミュレーターの設定でSiri&検索をオフにすることで問題を解決できました。また、インストールされているすべてのアプリを確認し、すべてを無効にしました」という解決策も報告されています。
以下に、シミュレーターの動作を改善するための具体的な手順をまとめました:
- Xcodeが最新バージョンにアップデートされていることを確認する
- Xcodeをネイティブモードで実行する(Rosettaを使用しない)
- 特定のライブラリに互換性の問題がある場合のみRosettaを使用する
- シミュレーター設定でSiri&検索機能を無効化する
- 不要なシミュレーターデバイスを削除する(Xcode > Preferences > Components)
- シミュレーターのキャッシュをクリアする
これらの対策を講じることで、MacBook Airでのシミュレーターのパフォーマンスを大幅に改善できる可能性があります。現在のXcode 16(2025年現在)では、Appleシリコンネイティブでのシミュレーター実行がより最適化されていると考えられます。
証明書やプロビジョニングプロファイルのトラブルシューティング
MacBook AirでXcodeを使用する際に頻繁に遭遇する問題の一つが、証明書やプロビジョニングプロファイルに関するトラブルです。独自調査によると、この問題は初心者だけでなく、経験豊富な開発者にも発生することがあります。
証明書の期限切れは最も一般的な問題の一つです。Xcodeから「デバイスのクロックが正しく設定されているか、署名証明書が期限切れでないか確認してください(0xE8008018)」というエラーメッセージが表示された場合、証明書の期限が切れている可能性があります。
証明書やプロビジョニングプロファイルの問題を解決するための基本的な手順は以下の通りです:
- Apple Developer Member Centerにログインする
- 「Certificates, Identifiers & Profiles」をクリックする
- 有効期限通知がある場合は、証明書を更新する
- 「Provisioning profiles」をクリックし、「active」ステータスのプロファイルがない場合は新しく作成する
- 「iOS App Development」を選択し、適切な「App ID」(BundleIDまたはワイルドカード)を選ぶ
- 有効な証明書を選択する(証明書がない場合は、「Certificates」項目から新しく作成する)
- テスト対象のデバイスを選択する
- プロファイル名を付け、生成する
- ダウンロードした「[profile name].mobileprovision」ファイルをダブルクリックしてインストールする
これらの手順を実行することで、多くの証明書関連の問題が解決します。それでも問題が解決しない場合は、以下の追加対策を試すことができます:
- Xcodeでプロジェクトをクリーンする(「Product > Clean Build Folder」)
- キーチェーンから古い証明書を削除する(「キーチェーンアクセス」アプリを開き、期限切れや取り消された証明書を削除)
- Xcodeのアカウント設定を確認する(「Xcode > Preferences > Accounts」)
- チーム設定を一度「None」に変更してから、再度自分のチームに戻す
グループでの開発作業で問題が発生した場合は、同僚に開発者プロファイルをエクスポートしてもらい、インポートすることで解決できることもあります。「.developerprofile」ファイルをインポートすると、うまく解決したという報告もあります。
また、最新のXcodeでは、証明書やプロビジョニングプロファイルの問題が発生した場合に「問題を修正」ボタンが表示されることがあります。このボタンをクリックすることで、Xcodeが自動的に問題を解決してくれることもあります。
以下に、証明書関連の問題に対する一般的な解決策をまとめました:
| 問題 | 解決策 |
|---|---|
| 証明書の期限切れ | Apple Developer Portalで新しい証明書を生成 |
| プロビジョニングプロファイルが見つからない | 新しいプロファイルを作成してインストール |
| 「No matching provisioning profile found」エラー | プロジェクトのBundle IDと一致するプロファイルを確認 |
| キーチェーンの問題 | 期限切れや無効な証明書を削除 |
| チーム設定の問題 | 一度「None」に変更してから再設定 |
証明書やプロビジョニングプロファイルの管理は複雑に感じるかもしれませんが、Appleの開発ワークフローの重要な部分です。これらの問題に慣れておくことで、MacBook AirでのXcode開発をよりスムーズに進めることができるでしょう。
まとめ:MacBook AirとXcodeの組み合わせは初心者から中級者向けの開発に最適
最後に記事のポイントをまとめます。
- MacBook AirはXcode開発に十分対応可能なマシンであり、特にM1/M2チップ搭載モデルは高いパフォーマンスを発揮する
- Xcodeを快適に使用するためには、16GBのRAMと512GB以上のストレージが推奨される
- 画面サイズに関しては、13インチモデルでも開発は可能だが、15インチモデルまたは外部ディスプレイの併用がより快適
- M1チップでも十分な性能があるが、より新しいM2チップの方が将来性を考えると優位性がある
- MacBook Airのファンレス設計は、長時間の高負荷作業では熱によるパフォーマンス低下が起こる可能性がある
- Xcodeは非常にストレージを消費するアプリケーションであり、インストールだけで約15〜20GBを使用する
- シミュレーターを起動したままにするとSpotlightプロセスが高いCPU使用率を示し、バッテリーを急速に消費する場合がある
- AppleシリコンでのXcode使用では、Rosetta 2の設定が性能に影響することがある
- 証明書やプロビジョニングプロファイルの問題は定期的に発生するが、適切な手順で解決可能
- WindowsでXcodeを直接使用することは不可能であり、iOS/macOS開発にはMacが必須
- MacBook Airは、初心者から中級者の開発者にとって、コストパフォーマンスに優れた選択肢である
- 大規模プロジェクトや専門的な開発では、MacBook Proの方がより適している場合がある
- Xcodeの最新バージョン(Xcode 16)ではパフォーマンスと機能が向上しており、Appleシリコンのメリットをさらに活かせる