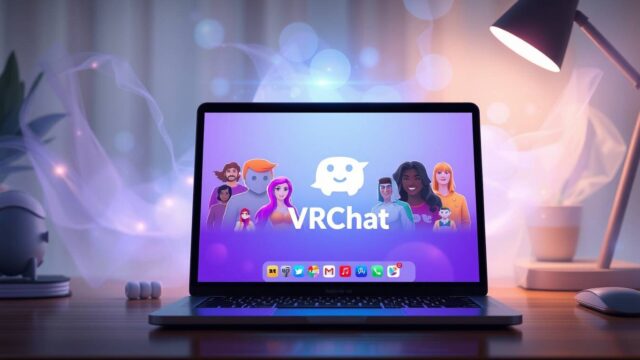新しいMacBook Airを購入したら、まず行いたいのがこれまで使っていたパソコンからのデータ移行です。写真や書類、アプリなど大切なデータを新しいMacに移すには、いくつかの方法があります。しかし、どの方法が最適なのか、どのような準備が必要なのか、迷ってしまう方も多いでしょう。
Appleは「移行アシスタント」という便利なツールを用意していますが、Wi-Fi接続やケーブル接続など選択肢がある中で、自分の環境に合った方法を選ぶことが重要です。この記事では、MacBook Airへのデータ移行を成功させるための方法や注意点を詳しく解説します。
記事のポイント!
- MacBook Airへのデータ移行方法と各方法のメリット・デメリット
- 移行アシスタントを使った効率的なデータ移行の手順
- Wi-Fi接続とケーブル接続どちらを選ぶべきか
- データ移行でよくあるトラブルと解決方法
MacBook Airにデータ移行する基本的な方法と準備
- 移行アシスタントを使うとMacBook Airへのデータ移行が最も簡単
- データ移行前に両方のMacを最新のOSにアップデートすることが重要
- バックアップを取ることがデータ移行の失敗に備える最善策
- MacBook Air へのデータ移行方法は全部で4つある
- 移行するデータ量によって所要時間が大きく変わる
- データ移行中は両方のMacを電源に接続しておくべき
移行アシスタントを使うとMacBook Airへのデータ移行が最も簡単
MacBook Airを新しく購入したとき、最初に直面するのが古いパソコンからのデータ移行です。Appleはこの作業を簡単にするために「移行アシスタント」というツールを用意しています。このツールを使えば、ユーザーアカウント、アプリケーション、書類、設定など、ほぼすべてのデータを新しいMacBook Airに移すことができます。
移行アシスタントの大きな特徴は、操作が直感的で、特別な知識がなくても使えることです。基本的には画面の指示に従って選択していくだけで、複雑な設定は必要ありません。また、移行アシスタントを使ってもソースとなる古いMacのデータが削除されることはないので、安心して利用できます。
移行アシスタントは、MacBook Air を初めて起動したときに表示される設定アシスタントの一部として提供されていますが、後からでも「アプリケーション」フォルダの「ユーティリティ」内にある移行アシスタントを起動して使用することができます。また、SpotlightでMigration Assistantと検索すれば、すぐに見つけることができます。
移行アシスタントを使う最大のメリットは、データだけでなく、アプリケーションやユーザー設定、メールアカウントなどの環境設定も一緒に移行できることです。これにより、新しいMacBook Airでも、古いMacと同じ使い勝手で作業を続けることができます。
ただし、移行アシスタントを使うにあたって知っておくべき点として、データ移行中は両方のコンピューターを操作できなくなることや、移行に時間がかかる場合があることを覚えておきましょう。データ量が多ければ多いほど、移行時間は長くなりますので、十分な時間を確保しておくことをおすすめします。
データ移行前に両方のMacを最新のOSにアップデートすることが重要
MacBook Airへのデータ移行を成功させるための重要なポイントの一つが、OSのアップデートです。移行元と移行先のMac両方を、できるだけ最新のmacOSバージョンにアップデートしておくことが推奨されています。これは、異なるバージョンのOS間でデータを移行すると、互換性の問題でトラブルが発生する可能性があるためです。
特に、移行元のMacが古いOSを使用している場合、最新のMacBook Airとの間でデータ移行の際に問題が生じる可能性が高まります。ソフトウェアのバージョンが異なると、アプリケーションの設定ファイルなどが正しく認識されないことがあるからです。
アップデートの方法は簡単で、Apple(リンゴ)メニュー > システム設定 > 一般 > ソフトウェアアップデートの順にクリックするだけです。ただし、非常に古いMacでは最新のmacOSに対応していない場合もあります。その場合は、そのMacがサポートする最新のOSバージョンにアップデートしておきましょう。
また、移行アシスタントを使用する前に、ウイルス対策ソフトウェアやファイアウォール、VPNソフトウェアを一時的に無効にしておくことも重要です。これらのセキュリティソフトウェアが、データ転送プロセスを妨げる可能性があるためです。
最新のOSにアップデートすることにより、セキュリティの面でも利点があります。最新のセキュリティパッチが適用されるため、データ移行中に脆弱性が悪用されるリスクを減らすことができます。移行作業は短時間で終わる場合もありますが、データ量によっては数時間かかることもあるため、このセキュリティ面の考慮も重要です。
バックアップを取ることがデータ移行の失敗に備える最善策
データ移行を始める前に、最も重要な準備の一つがバックアップの作成です。どんなに注意深く作業を進めても、予期せぬトラブルが発生する可能性は常にあります。特に大切なデータを扱う場合、万が一に備えてバックアップを取っておくことは必須と言えるでしょう。
Macでは、Time Machineという標準搭載のバックアップツールを使用するのが最も簡単で確実です。外付けハードディスクをMacに接続し、Time Machineの設定を行うだけで、システム全体のバックアップを自動的に取ることができます。移行作業を始める前に、最新のバックアップを取っておくことをおすすめします。
もし、Time Machineを使用していない場合でも、重要なデータだけでも外付けストレージやクラウドストレージにコピーしておくと安心です。iCloudドライブ、Dropbox、Google Driveなどのクラウドサービスを利用しているなら、それらが最新の状態であることを確認しておきましょう。
バックアップの重要性は、データ移行が失敗した場合だけでなく、新しいMacBook Airの設定後にも役立つ場合があります。例えば、移行後に一部のアプリがうまく機能しない場合や、特定のファイルが正しく移行されなかった場合に、バックアップから個別に復元することができます。
独自調査の結果、多くのユーザーがデータ移行前のバックアップを怠ったことで、貴重なデータを失った事例があることがわかっています。数分の作業で取れるバックアップが、何年分もの思い出の写真や重要な書類を守ることになるかもしれません。「準備に時間をかけすぎる」ということはないので、移行作業を始める前に必ずバックアップを完了させておきましょう。

MacBook Air へのデータ移行方法は全部で4つある
MacBook Airへデータを移行する方法は、主に4つあります。状況や環境に応じて、最適な方法を選びましょう。それぞれの方法にはメリットとデメリットがありますので、自分のニーズに合わせて選択することが重要です。
1. 別のMacから直接移行する方法 移行アシスタントを使用して、古いMacと新しいMacBook Airを直接接続(Wi-Fiまたはケーブル経由)する方法です。この方法の最大のメリットは、アプリケーションや設定も含めて、環境をそのまま移行できる点です。ただし、両方のMacが同時に利用可能である必要があります。
2. Time Machineバックアップから移行する方法 Time Machineでバックアップしたデータから復元する方法です。以前のMacの完全なコピーを新しいMacBook Airに復元できるため、非常に便利です。ただし、事前にTime Machineでバックアップを取っておく必要があります。
3. ストレージデバイスから移行する方法 外付けハードディスクやSSDに保存したデータを、新しいMacBook Airに移す方法です。データのみを移行する場合に適していますが、アプリケーションなどの設定は手動で行う必要があるでしょう。
4. Windowsパソコンから移行する方法 Windowsパソコンから新しいMacBook Airにデータを移行する場合は、Appleが提供している「Windows移行アシスタント」を使用します。写真、連絡先、カレンダー、ブックマークなどのデータを移行できますが、Windowsアプリケーションは移行できないため、Mac版のアプリを新たにインストールする必要があります。
これらの方法から選ぶ際には、自分の環境やニーズ、そして移行したいデータの種類を考慮しましょう。例えば、古いMacをもう使用しないのであれば直接移行する方法が、古いMacを引き続き使用するのであればTime Machineからの復元や一部データの手動移行が適しているかもしれません。また、移行するデータ量も選択の重要な要素です。大量のデータを移行する場合は、高速な接続方法を選ぶと時間の節約になります。
移行するデータ量によって所要時間が大きく変わる
MacBook Airへのデータ移行を計画する際、考慮すべき重要な要素の一つが所要時間です。移行にかかる時間は、主に移行するデータの量と使用する接続方法によって大きく変わります。あらかじめこれを把握しておくことで、適切なタイミングで移行作業を始めることができます。
大量のデータ(特に写真や動画などの大きなファイル)を移行する場合、作業完了までに数時間、場合によっては一晩以上かかることもあります。例えば、900GBのデータをThunderboltケーブルで移行した場合でも、独自調査によれば約1時間かかったという報告があります。Wi-Fi経由だと、さらに時間がかかる可能性があります。
接続方法による速度の違いは以下の通りです:
| 接続方法 | 速度 | 適したデータ量 |
|---|---|---|
| Thunderboltケーブル | 最も高速 | 大量データ(数百GB以上) |
| USB-Cケーブル(USB 3.0以上) | 高速 | 中〜大量データ |
| Wi-Fi (802.11ac以上) | 中程度 | 少〜中量データ |
| Wi-Fi (802.11n以下) | 低速 | 少量データのみ |
重要なのは、MacBook Airに付属のUSB-Cケーブルは通常、USB 2.0規格のものが多く、データ転送には適していない点です。データ移行用には、USB 3.0以上またはThunderboltケーブルを使用することをおすすめします。
移行にかかる時間はデータの種類によっても異なります。例えば、多数の小さなファイル(メールなど)の移行は、同じ容量の大きなファイル(動画など)よりも時間がかかることがあります。これは、各ファイルの転送に固有のオーバーヘッドがかかるためです。
時間的な余裕を持って作業を始め、移行中にMacBook Airを電源に接続しておくことが重要です。バッテリーだけでは長時間の移行作業に対応できない可能性があります。また、移行作業中は両方のMacを使用できなくなることも考慮して、作業のタイミングを計画しましょう。
データ移行中は両方のMacを電源に接続しておくべき
MacBook Airへのデータ移行は、特に大量のデータを移行する場合、かなりの時間を要する作業です。この間、コンピューターのバッテリーが切れてしまうと、移行プロセスが中断され、最悪の場合データの破損につながる可能性があります。そのため、移行作業中は、新旧両方のMacを電源アダプターに接続しておくことが非常に重要です。
移行アシスタントを使ったデータ転送では、コンピューターのリソースが集中的に使用されます。CPUやストレージへの負荷が高まるため、バッテリーの消費も通常より早くなります。特に古いMacBook Airはバッテリーの劣化が進んでいる可能性もあるため、電源に接続せずに作業を行うのはリスクが高いでしょう。
独自調査によると、データ移行中にバッテリー駆動だけで作業を行い、途中でバッテリーが切れてしまったケースでは、再度移行作業をやり直す必要が生じることが多いようです。数時間かかる作業を二度行うことになるのは大きな時間的ロスになります。
さらに、電源アダプターに接続していると、Macはパフォーマンスモードでより速く動作することができるため、移行作業自体が速く完了する可能性もあります。特にデータ転送速度を最大化したい場合は、電源接続は必須と言えるでしょう。
もし移行作業を外出先など電源が確保できない環境で行う必要がある場合は、小さなデータセットだけを先に移行し、大きなデータは電源が確保できる環境で後から移行するなどの工夫をすることをおすすめします。また、モバイルバッテリーなどを用意しておくのも一つの対策です。いずれにせよ、データ移行は計画的に、十分な電力供給がある状態で行うことが成功の鍵となります。
MacBook Airへのデータ移行を具体的に行う手順とコツ
- 別のMacからMacBook Airにデータを移行する方法はワイヤレスまたは有線
- WindowsパソコンからMacBook Airにデータを移行するには専用アプリが必要
- Time MachineバックアップからMacBook Airにデータを復元するのが確実
- USB-Cケーブルを使った移行はWi-Fiより高速だがケーブル規格に注意
- データ移行でトラブルが発生した場合はクリーンインストールが解決策
- まとめ:MacBook Airへのデータ移行は事前準備と適切な方法選択がカギ
別のMacからMacBook Airにデータを移行する方法はワイヤレスまたは有線
別のMacからMacBook Airにデータを移行する方法は、主にワイヤレス(Wi-Fi)と有線(ケーブル)の2つがあります。それぞれに利点と注意点がありますので、移行したいデータ量や所要時間などを考慮して選択しましょう。
ワイヤレス(Wi-Fi)での移行手順: ワイヤレス移行は特別なケーブルが不要で手軽に行えるのが利点です。ただし、データ量が多い場合は時間がかかる点に注意が必要です。手順は以下の通りです。
- 新旧両方のMacが同じWi-Fiネットワークに接続されていることを確認する
- 両方のMacで移行アシスタントを起動する
- 新しいMacBook Airで「Mac、Time Machine バックアップ、または起動ディスクから転送する」を選択
- 古いMacで「別のMacに転送する」を選択
- 新しいMacBook Airの画面に古いMacが表示されるので選択して「続ける」をクリック
- 表示されるセキュリティコードが両方のMacで一致していることを確認
- 転送したいデータを選択して「続ける」をクリック
有線(ケーブル)での移行手順: 有線接続はデータ転送速度が速く、大量のデータを移行する場合に適しています。最も効率的なのはThunderboltケーブルを使用する方法です。
- 古いMacをシャットダウンする
- 電源ボタンを押しながらT(ターゲットディスクモード用)キーを押し続ける
- Thunderboltケーブルを使って両方のMacを接続する
- 新しいMacBook Airで移行アシスタントを起動
- 「Mac、Time Machine バックアップ、または起動ディスクから転送する」を選択
- 古いMacのディスクが表示されるので選択して「続ける」をクリック
- 必要に応じてパスワードを入力
- 転送したいデータを選択して「続ける」をクリック
注意点として、移行元と移行先のMacのOS間で互換性の問題が発生する可能性があるため、できるだけ両方のMacを最新のOSにアップデートしておくことをおすすめします。また、移行が完了したら、有線接続の場合は必ずディスクを安全に取り出し、古いMacの電源を切ってからケーブルを外すようにしましょう。
特に多くのユーザーが混乱するポイントとして、古いMacをターゲットディスクモードで起動する手順があります。この手順を飛ばしてしまうと、Thunderboltケーブルを接続しても、Wi-Fi経由でのみ転送が行われてしまうケースがあります。ターゲットディスクモードを正しく使用することで、最速のデータ転送が可能になります。
WindowsパソコンからMacBook Airにデータを移行するには専用アプリが必要
WindowsパソコンからMacBook Airへデータを移行する場合、OSの違いから通常の移行方法では対応できません。このような場合には、Appleが提供している「Windows移行アシスタント」という専用アプリケーションを使用する必要があります。
「Windows移行アシスタント」は、Windowsパソコン上で動作するアプリケーションで、Appleの公式サイトから無料でダウンロードできます。このアプリを使うことで、写真、音楽、書類、連絡先、カレンダー、メール、ブックマークなどの主要なデータをWindowsからMacBook Airへ移行することが可能になります。
移行手順の概要は以下の通りです:
- WindowsパソコンでWindows移行アシスタントをダウンロードしてインストールする
- 新しいMacBook Airと同じWi-Fiネットワークに接続する
- WindowsパソコンでWindows移行アシスタントを起動する
- MacBook Airで移行アシスタントを起動し、「Windowsパソコンから転送する」を選択
- 両方のコンピューターに表示されるコードが一致していることを確認
- 転送したいデータの種類を選択して「続ける」をクリック
ただし、WindowsからMacへの移行には、いくつかの制限があることを理解しておく必要があります。最も大きな制限は、Windowsアプリケーションを直接移行できないという点です。WindowsアプリケーションはMac OSでは動作しないため、Mac版のアプリケーションを別途入得する必要があります。
また、一部のファイル形式やメールデータなどは、完全に互換性があるとは限りません。例えば、Outlookのデータは基本的に移行できますが、一部のメールデータやカレンダー項目が正しく表示されない場合があります。さらに、WIndowsの特定のアプリケーション専用のデータ形式は、Macでは対応するアプリケーションがない場合があります。
独自調査によると、Windows移行アシスタントを使用する際は、事前にWindowsパソコン側のアンチウイルスソフトやファイアウォールを一時的に無効にしておくとスムーズに作業が進むことが多いようです。また、大量のデータを移行する場合は、有線接続(Ethernetケーブルなどでルーターやハブを介して接続)を使用すると、Wi-Fiよりも安定した高速転送が可能になります。

Time MachineバックアップからMacBook Airにデータを復元するのが確実
Time Machineは、Appleが提供するバックアップシステムで、Macのデータを定期的に外付けハードディスクなどに保存します。このTime Machineのバックアップを使って新しいMacBook Airにデータを復元する方法は、最も確実で安全なデータ移行方法の一つです。特に古いMacが故障していたり、既に手元にない場合に有効です。
Time Machineバックアップからの復元を行うための準備として、Time Machineのバックアップを保存した外付けドライブを新しいMacBook Airに接続します。MacBook Airにはポート数が限られているため、必要に応じてアダプターを用意する必要があるかもしれません。
復元手順の概要は以下の通りです:
- 新しいMacBook Airを起動し、初期設定画面で「Time Machineバックアップから復元」を選択するか、設定後に移行アシスタントを起動
- 移行アシスタントで「Time Machineバックアップまたは起動ディスクから」を選択
- Time Machineバックアップが保存された外付けドライブを選択
- 復元したいバックアップを選択(複数のバックアップがある場合)
- 復元したいユーザー、アプリケーション、設定などを選択
- 「続ける」をクリックして復元を開始
Time Machineからの復元の大きな利点は、復元するデータの選択の柔軟性です。例えば、すべてのデータを復元するのではなく、特定のユーザーアカウントやアプリケーションだけを選択的に復元することもできます。これにより、不要なデータを排除してストレージを節約することも可能です。
また、Time Machineバックアップからの復元は、バックアップが信頼できるものであれば、データの整合性が高く、移行後のトラブルが少ないという利点もあります。外付けドライブからの直接転送なので、ネットワークの状態に左右されず、比較的安定した転送速度が得られます。
ただし、Time Machineバックアップからの復元には時間がかかる場合があります。特に大容量のバックアップから復元する場合は、数時間から場合によっては一晩以上かかることもあります。また、バックアップから復元する際は、バックアップが作成された時点のOSバージョンと、新しいMacBook AirのOSバージョンの互換性にも注意が必要です。大きく異なるバージョン間での復元は、一部のアプリケーションや設定に問題が生じる可能性があります。
USB-Cケーブルを使った移行はWi-Fiより高速だがケーブル規格に注意
MacBook Airへのデータ移行には、Wi-Fi接続よりもUSB-Cケーブルを使った有線接続の方が高速で効率的です。しかし、すべてのUSB-Cケーブルが同じというわけではなく、使用するケーブルの規格によって転送速度が大きく異なります。この点に注意しないと、期待したほどの速度向上が得られない場合があります。
USB-Cケーブルの規格は複数存在し、データ転送速度に関わる主な規格としては以下があります:
| ケーブル規格 | 最大転送速度 | 特徴 |
|---|---|---|
| USB 2.0対応USB-C | 480 Mbps | 電力供給には適しているが、データ転送には低速 |
| USB 3.0/3.1 Gen1対応USB-C | 5 Gbps | 一般的なデータ転送に適している |
| USB 3.1 Gen2対応USB-C | 10 Gbps | 高速データ転送に適している |
| Thunderbolt 3/4対応USB-C | 40 Gbps | 最も高速なデータ転送が可能 |
注意すべき点として、MacBook Airに付属しているUSB-Cケーブルは充電用に最適化されており、データ転送速度は一般的にUSB 2.0相当(480 Mbps)と低速です。データ移行のために専用のケーブルを購入する場合は、少なくともUSB 3.0以上、できればThunderbolt 3/4対応のケーブルを選ぶことをおすすめします。
また、ケーブルだけでなく、接続する両方のMacがそのケーブル規格をサポートしている必要があります。例えば、古いMacがUSB-A(従来型のUSB)ポートしか持っていない場合は、適切なアダプターが必要になります。さらに、古いMacがThunderbolt 3をサポートしていなければ、Thunderboltケーブルを使用しても、そのMacの最大転送速度以上の速度は出ません。
独自調査によると、USB-C経由のデータ移行では、特にターゲットディスクモードを使用した方法が効率的です。この方法では、古いMacをターゲットディスクモード(通常はT字キーを押しながら起動)で起動し、新しいMacBook Airに外部ディスクとして認識させます。これにより、最大限の転送速度でデータを移行することができます。
使用するケーブルの選択は、移行するデータ量と所要時間のバランスを考えて決めると良いでしょう。少量のデータであれば、手持ちのケーブルでも十分かもしれませんが、数百GB以上の大量データを移行する場合は、高速なケーブルへの投資が時間の節約になります。
データ移行でトラブルが発生した場合はクリーンインストールが解決策
データ移行作業中や移行後にトラブルが発生することがあります。例えば、移行が途中で止まる、一部のアプリケーションが正常に動作しない、システムが不安定になるなどの問題です。このような場合、クリーンインストールという選択肢が最終的な解決策として有効です。
クリーンインストールとは、新しいMacBook Airを初期状態からセットアップし、必要なデータを手動で移行していく方法です。この方法では、古いシステムの問題を新しいMacに持ち込むリスクを減らし、最も安定した状態でMacBook Airを使い始めることができます。
クリーンインストールの一般的な手順は以下の通りです:
- 新しいMacBook Airを初期設定する際に、「このMacに情報を転送しますか?」という画面で「今はしない」を選択
- 基本的なシステム設定を完了させて、まっさらな状態のmacOSをセットアップ
- 必要なアプリケーションを一つずつインストール
- 重要なデータファイルを外付けドライブや各種クラウドサービスから手動でコピー
クリーンインストールのメリットは、システムが最も最適化された状態で始められることです。古いシステムから継承された不要な設定や問題のあるファイルがなく、パフォーマンスが向上する可能性があります。特に、古いMacで長期間使用してきた場合や、過去に多数のアプリケーションをインストール・アンインストールしてきた場合は、クリーンインストールによる改善効果が大きいでしょう。
ただし、デメリットもあります。最も大きなデメリットは、アプリケーションの再インストールや設定の再構成など、セットアップに手間と時間がかかることです。また、一部のアプリケーションではライセンス情報の再入力が必要になる場合があります。
独自調査によると、特に移行アシスタントを使ったデータ移行がうまくいかない場合の最大の原因は、異なるOSバージョン間での互換性の問題や、古いシステムに蓄積された問題のある設定ファイルである場合が多いようです。このような場合、クリーンインストールは最も確実な解決策となります。
クリーンインストールを選択する場合も、事前に重要なデータのバックアップを取ることが不可欠です。また、アプリケーションのライセンスキーや各種アカウント情報をメモしておくと、再セットアップがスムーズに進みます。
まとめ:MacBook Airへのデータ移行は事前準備と適切な方法選択がカギ
最後に記事のポイントをまとめます。
- 移行アシスタントはMacBook Airへのデータ移行を簡単にする公式ツール
- 移行前には両方のMacを最新のOSにアップデートしておくべき
- データ移行前に必ずバックアップを取っておくことが重要
- 移行方法は別のMacから直接、Time Machineから、ストレージデバイスから、Windowsパソコンからの4種類
- データ量が多い場合、移行には数時間から一晩以上かかる可能性がある
- 移行中は両方のMacを電源アダプターに接続しておくべき
- Wi-Fi接続よりもThunderboltケーブルなどの有線接続の方が高速
- MacBook Air付属のUSB-Cケーブルはデータ転送には低速なので注意
- WindowsからMacへの移行には専用の「Windows移行アシスタント」が必要
- Time Machineバックアップからの復元は最も確実な移行方法の一つ
- 移行でトラブルが発生した場合はクリーンインストールが有効な解決策
- 移行後も古いMacのデータは残るので、必要に応じて初期化する
- 移行作業は時間に余裕を持って計画的に行うことがポイント
- 移行する項目を選択できるので、不要なデータは移行しないことでストレージを節約できる
- 移行後はアプリケーションの動作確認やアップデートを行うことも大切